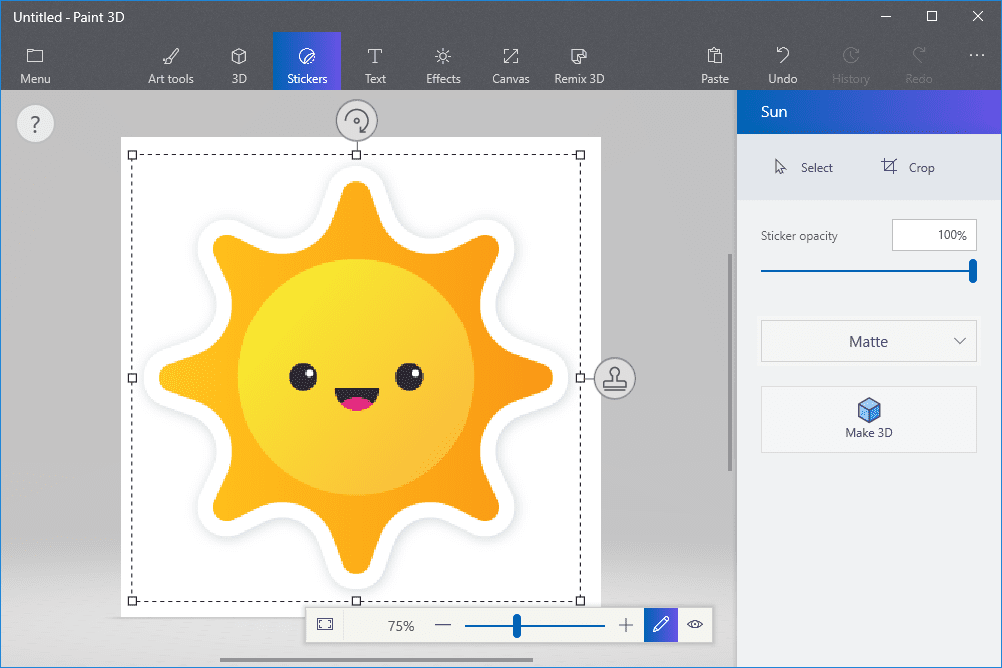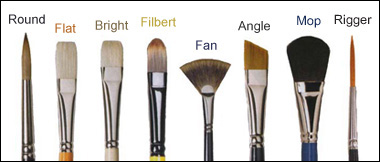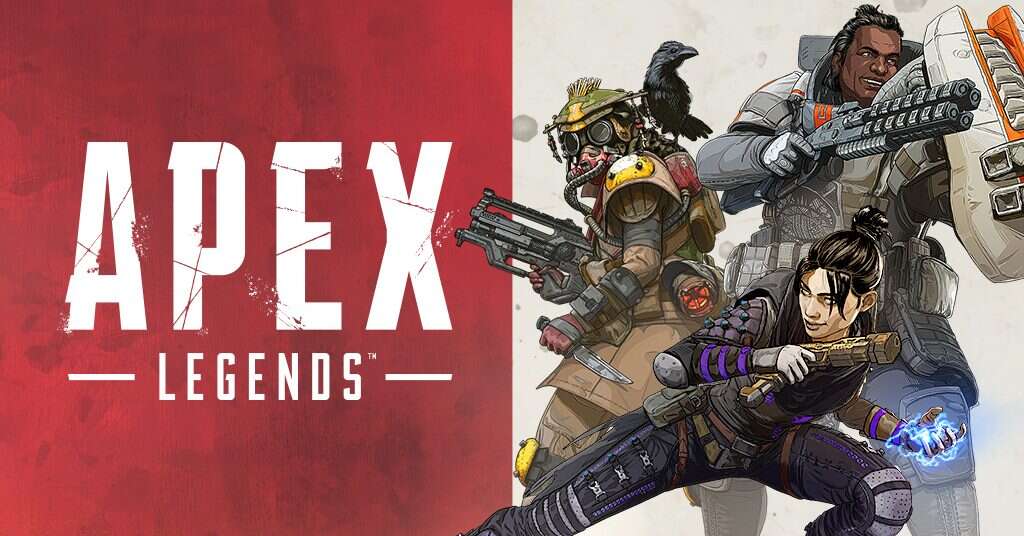How to Insert Paint 3D Models in Paint 3D?
Paint 3D can be used to create impressive 3D objects, but it also helps you to use and use it extensively. Let’s insert paint 3D models in paint 3D.
Click Effects to make an impact in your 3D paint project ۔
Paint 3D is a built-in app that is free for Windows 10 users. It is a very simple app, which lets users create professional and innovative projects.
Users can easily combine D and 3D tools. This is a tool for beginners and professionals because it doesn’t require experience.
The user interface of the application is easy to understand, and it can be used by anyone.
There are 3D models that users can find in the Paint 3D library, or they can create their designs.
This application has different features, which would broaden the artistic abilities of a person.
Brushes
The feature can be used for expanding artistic abilities. It is very easy to use brushes, and the watercolors available in paint, truly add to the beauty of a picture.
The application is so realistic that it allows people to smudge paint as well. Brushes can be used on the canvas, and 3D model, to add special effects.
3D shapes
If a user has already made 2D sketches, and wants to turn them into a 3D model, it can be done easily. The paint application allows users to create 3D models or doodles with sharp lines.
All they have to do is trace a design using a photo, with one hand, and then see it transform into a 3D model, in front of their eyes.
Stickers
With the help of the 3D doodle tool, users can easily add stickers to their creations. They can experiment with materials like marble, and create a custom sticker.
The sticker will wrap itself around the 3D object that the person has designed, and the user won’t need any prior knowledge either.
Inserting 3D images
If users want to insert 3D images to Paint 3D, then they have to follow some simple steps.
Step #1
Open the menu of Paint 3D.
Step #2
Choose the Insert option.
Step #3
The user should now select that file that they want to import to the canvas.
Step #4
Now, click on the open button.
If a user wants to insert online 3D models, then they have to follow three simple steps.
Step #1
Select the Remix 3D button, which is located on the top menu.
Step #2
Search for the 3D object that the user wants to insert into Paint 3D.
Step #3
Tap on the object, so that it can be imported to the canvas.
These steps are pretty easy to follow, and if beginners want to insert 3D images or models to Paint 3D, then they can follow these steps.
For those who know how to paint, and have done it before, using Paint 3D for painting an image, would be a really exciting experience.
There are some tools available for users, which they should try. Even if they are beginners, these tools are very easy to understand.
Marker
The stroke of a marker in Paint 3D is very realistic. However, it is clean and has a full look. Marker is similar to what a pixel pen can do, but it gives more of a soft look to the drawing.
Calligraphy Pen
Many artists like to try their hand at calligraphy. They want to try their hand at writing words in a beautiful way.
The calligraphy pen might feel similar to the marker tool, but the thickness of the pen is different from the marker. As the user continues to write, the strokes change, and the pen’s movement might slow down as well.
Oil Brush
Which artist doesn’t like to work with oil brushes? Whether it is 3D or not, oil brushes give a more realistic touch to pictures.
In Paint 3D, oil brushes are thick, and they have a better pixel effect. User can easily hide the background image, and make the main image more focused and apparent.
Watercolor
In some pictures, artists like to use faint colors, and in some, darker colors are preferred.
If users use a watercolor brush, then they can simply lighten and darken colors, according to what they want the picture to look like.
The watercolor feature is identical to spray can tool, but the edge of the watercolor tool isn’t very soft.
Pixel Pen
This pen looks similar to a market but is different from it. The pixel pen makes sure that every pixel reaches to it.
This feature of 3D paint gives a much-uniformed look to a picture and doesn’t take a picture look like it is bleeding colors into other pixels and Using objects in Paint 3D.
The pixel pen has a very rigid impact on edges, but it is easier for users, who want to paint something next to a solid line.
Pencil & Eraser
Just like in primary school, users get a pencil and erase in the 3D paint tool. They get to have a free hand with whatever they want to draw. However, the erase doesn’t erase, what has been drawn on the paint screen.
When the user feels that the parts he previously drew, were better, the user can erase the current part, to restore the image to its previous status.
Crayons & Spray Can
Crayons give a very wet look to a picture, just like they do in real life. They are identical to a marker feature, but the nearby pixels give a very opaque feeling.
Spray color and watercolors are identical as well, but the spray can, can fill more color in one place. This is a time-saving feature, which users would love when they are creating a 3D image.
The fill tool is similar to a spray can, but the user can decide the pixels it should fill.
Using Paint 3D for drawing 3D images can be an exciting and a learning experience for many.
Users should try to use this built-in application, as much as they can. If they experiment with different features of Paint 3D, then they will be able to learn quickly.
This tool gives them a chance to draw whatever they want, however they want.
How do you add layers to paint 3d?
Here’s how it works:
- Click Insert and choose one of your favorite photos.
- Use the “Select” tool to drag and select the area of your choice.
- Use the add and remove buttons to draw the areas you want to add or remove.
- Once finished, click on the green checkmark and the selection will pop out as a separate place.
How do I copy 3D in paint?
Press the left mouse button inside the selection box and hold it to move your image.
Move If you want to copy the image, right-click inside the selection box and click “Copy“.
You can then paste the image into another paint document or another program.
What is 3d paint for?
Paint 3 is a free Microsoft program that includes both basic and advanced art tools and is only available in Windows 10.
Not only can you use brushes, shapes, text, and effects to create unique 2D art, but you can also create 3D objects. And even remix models developed by other Paint 3D users.
What can you do in Paint 3D?
6 things you can do with Paint 3D in Windows 10
- Create 2D objects. While Paint 3D is an app designed to offer you tools for creating 3D images, that doesn’t mean it doesn’t include the good old-fashioned 2D image painting tools. ۔
- Create 3D objects.
- Paint items with stickers.
- Add 3D text (even 2D)
- Add effects to your 3D creations.
- Share your 3D creations.