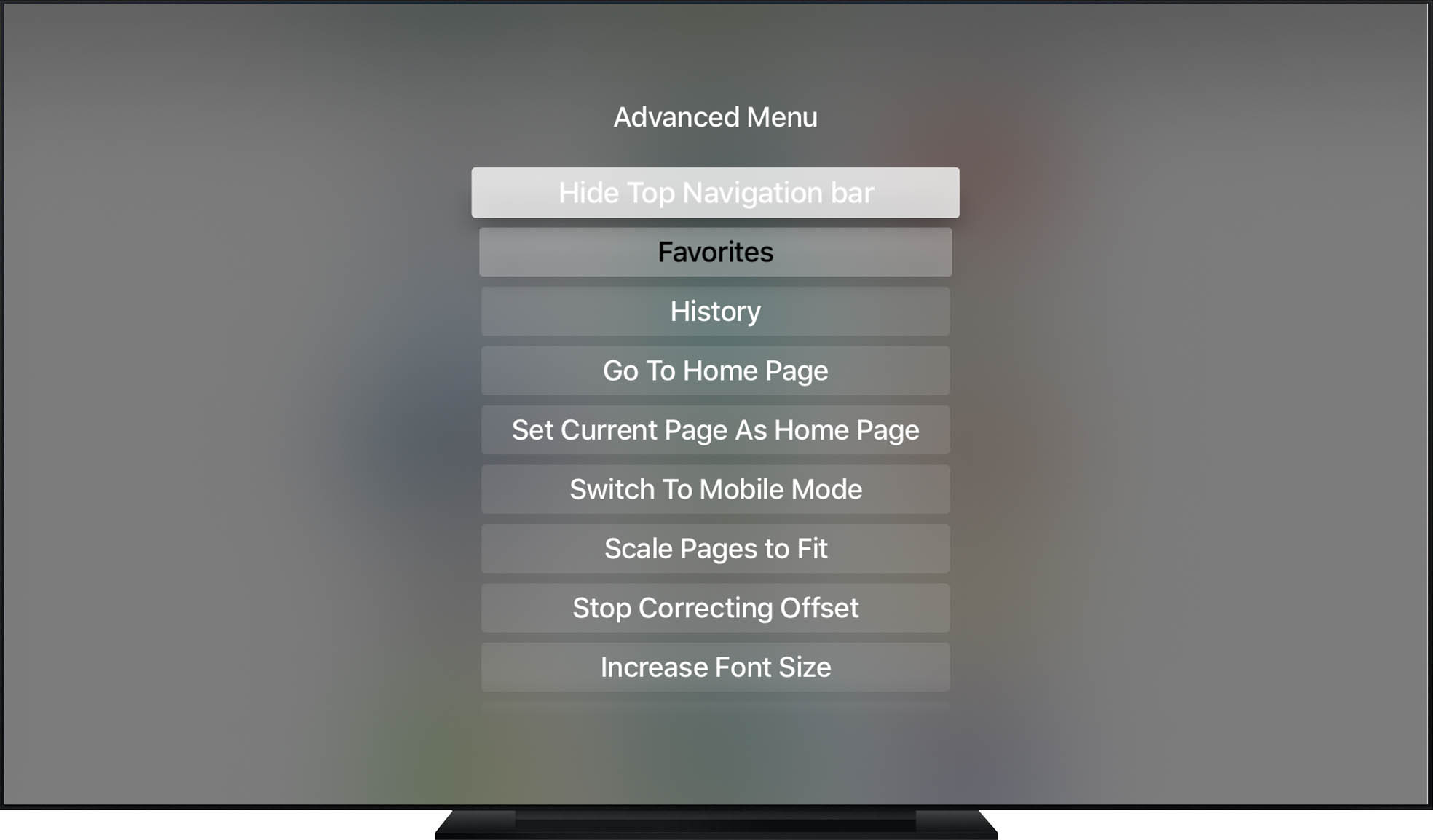As the Apple TV comes with some amazing apps and games. But there is no web browser for Apple TV. This means that the only way to surf the web on Apple TV is by AirPlay from your other Apple devices. Or just by installing apps. Apps such as AirBrowser on your iPhone make your phone turn into a keyboard or trackpad.
But do not worry, you can also get a native web browser for your Apple TV. Even though it is not a complete web browser such as Google Chrome or Firefox. But still, you can do some web surfing, play flash videos, and open websites that are not so heavy.
Let’s find out how to get a web browser on your Apple TV.
Before getting a start, just make sure you have the following things ready on your Apple TV:
- Macbook or an iMac,
- USB A to USB C cable.
- Apple TV.
If you have these things ready, then follow the steps below:
Install Browser on Apple TV 4k
- We will use Xcode you side some load on a web browser onto your Apple TV. So go and install Xcode from the App Store.
- It is free. But the setup of Xcode is 5 GB, so be sure that you have a fast internet connection.
- When you are done, Connect your Apple TV and Mac with a Type C cable, and then start Xcode on your Mac.
Here we are using Xcode version 9, for Apple TV 4. But if you are having Apple TV 4K, it does not have a USB C port. But you can still connect it to your Xcode wirelessly.
- Now, open the web browser on your Mac and go to this Github library helps. Then on the Github page, click on the green tab that says “Clone or Download” which is in the middle of the page.
- Copy that URL from a small pop-up window.
- Now start Xcode and then click on “clone” below the “source control” tab on the menu.
- Paste the URL there from the GitHub page and click on the clone.
- Select a location and name for your file and then click “clone” again in the drop-down menu.
- Open the “projects” folder from the finder window. It will show your clone files, now double click on “browser.xcodeproj”. It will open the project in Xcode.
- Click on “Build Switch” which has a play sign to build the project.
- Now you will see a notification “Build Failed”.
- It is because of the unavailability of “UIWebView” on tvOS. Now, watch the next step to see how to fix this.
Fix
- Open a finder window and then go to Apps tab on left, find Xcode in the list and right click on “Show Package Content.
- Then, go to Contents > Developer > Platforms > AppleTVOS.platform > Developer > SDKs > AppleTVOS.sdk > usr > include.
- Open “Availability.h” file and look for the following lines at around 318.
#define__TVOS_UNAVAILABLE __OS_AVAILABILITY(tvos,unavailable) #define__TVOS_PROHIBITED __OS_AVAILABILITY(tvos,unavailable)
Instead of these lines, replace these lines
#define __TVOS_UNAVAILABLE_NOTQUITE __OS_AVAILABILITY(tvos,unavailable)
#define __TVOS_PROHIBITED_NOTQUITE __OS_AVAILABILITY(tvos,unavailable)
- Now save the “Availability” file and then go back to the Xcode project page.
- Click on “build” now and there you have it.
- You will now have a web browser on your Apple TV.