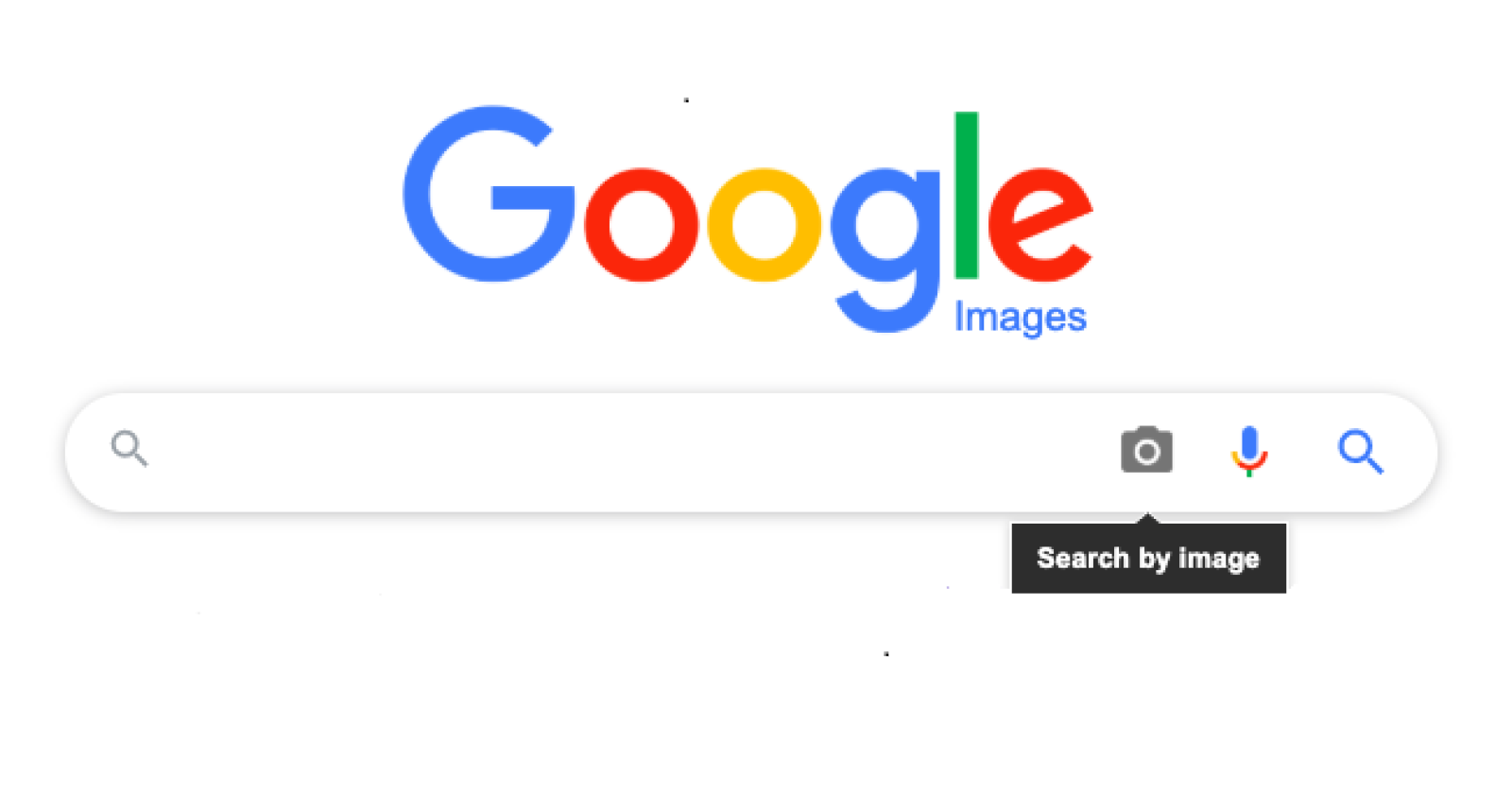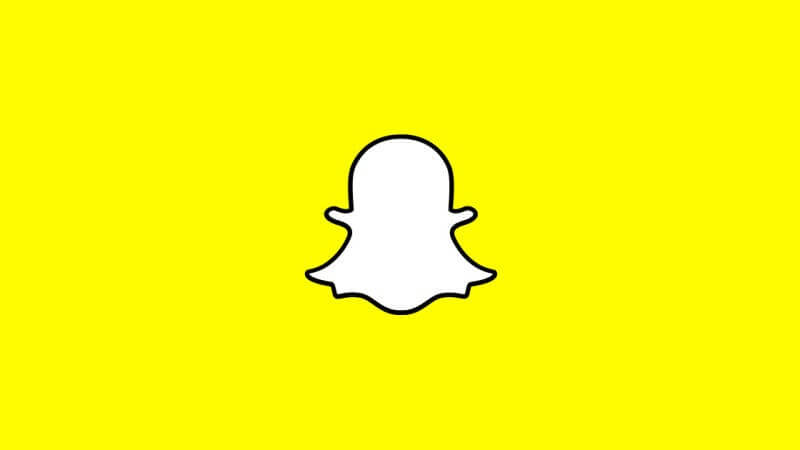How To Join a Lan World in Minecraft
To join a lan world in Minecraft and to open your single player world for other players in your lane, type / publish the command in the chat.
Note that this is still very limited, as you do not adjust the game option using the command line Or access the game menu and click the “Open to Lane” button.
In this article, I will tell you some very different ways to play Minecraft with your friends across a good range of platforms, but before that, I think it is better to talk about Minecraft itself a little.
So, guys, Minecraft is a well-known game that is played across the globe and people just love it. It is a creative game that allows you to create a world of your own and learn to survive in pre-generated worlds.
Minecraft is said to be a creation game that has no true conclusion to it.
As long as your imagination is flowing while playing this game, Minecraft will keep ongoing. Minecraft is said to be the most important game of this generation and the people who don’t play Minecraft are just questioning, “WHY?”
Minecraft has two distinct game modes, Survival and Creative. If I briefly describe these modes then I would say that the Survival Game Mode lets you experience the traditional game and the Creative Game Mode allows you a world of infinite possibilities.
How to Play Minecraft Multiplayer on a Lan Server?
If you want to experience these modes and this game, I suggest you download and buy this game up right now you can join a lan world in Minecraft mac.
Java Edition
- First of all, you will need to choose a host computer. That host computer should be fast enough to play the game while running a server of Minecraft for you and other friends or family members of yours to join.
- After choosing a good computer, launch the Minecraft game on it and select “Single Player”
- You will have to create a new world for the server or you can even open an existing one.
- Once you are inside the new world or the existing one, press the ESC button and then select the “Open to LAN” option on it
- Then you will need to choose a game mode. Choose between Survival, Creative, or Adventure.
- Select the option which says, “Start LAN World”
- The LAN server has been successfully created, now your friends and family players on the same network whoever wants to join and play on this server can start their games on their devices and connect to this server via the “Multiplayer” button.
Windows 10 & Xbox
- First of all, make sure that all the players who wish to play with you are connected to the same network as yours, and then choose a host device.
- After selecting a host device, select “Play” on it.
- You will see a “Pen” icon there, click on it to create a new world for your server or you can even edit an existing world.
- On the Multiplayer Settings window, click and enable the option which says “Visible to LAN players”
- After enabling and making the server available to all the LAN players, select the “Create” option and continue your game as usual.
- The server for LAN has been created successfully. Now other players that are connected to the same network connection as yours can join your server by looking for available LAN games under the tab named “Friends”.
This connects all your friends and family members to the server you created on the host device in which reason why Minecraft lan world not showing up.
How to Play Minecraft on an Online Server?
Java edition
- To connect to another player’s server, it doesn’t matter where he lives.
- All you have to do is launch and log into the game and then select the “Multiplayer” option
- Select the option “Add Server” and then ask a friend of yours which server you want to join for IP or web address for that server.
- Add that IP or web address for that server and press Enter.
- You will be joining that online server in a moment only.
Windows 10 & Consoles
- These platforms like Windows 10 and different consoles offer you a good number of official online servers and what’s more, the good is that joining these servers is very easy. You just have to go to the “Servers” tab and you will see several online servers there.
Select one and click join. - The easiest and most convenient way it is.
- If you want to join an external server in which your friend is playing from another network connection or even from another country, you can add and join that external server on the Windows 10 version of Minecraft.
You just have to go to the “Add Server” option and enter the necessary information it is asking you regarding the server you want to join and go for it. - You will be added to that external online server in a moment only. AmazeInvent
I should tell you that this “Add Server” option is not available on any console you buy. This is because of some restrictions on these platforms. Official Support.