Do you want to show how you make a 3D design or play a game level to others by recording google chrome using fraps?
Frap is a software that lets you do exactly that! It can capture the screen, whether the user is playing a game or watching a movie.
Fraps can easily take pictures of the screen, or record it. Fraps’ latest version is 2.9.8, and it can record a Windows desktop screen very easily.
With the help of Fraps, the user can make tutorials, and share them online. It doesn’t have to download any other fancy software, because Fraps can do everything that they want in terms of screen recording.
How To Record Google Chrome With Fraps?
Following are the steps that the user needs to follow if they want to record desktop with Fraps Windows 10:
- The first step is to download Fraps from its official website, which is here
- Once the download process is complete, the user should launch Fraps from the desktop or the folder in which they saved it
- The Fraps user interface will appear on the screen
- When the user sees the ‘Monitor Aero Desktop’, they should enable it in the bottom left corner checkbox
- As soon as the user checks the box, yellow numbers in the black background will appear right away
- Click on the FPS button, which you can see at the top of the window
- Click on the option of ”Hide Overlay” radio button, which you will find in the bottom right corner
- Then go on the Movies button, and choose the folder in which you want to save the video recordings
- If you want to capture a video using Fraps, then you mostly have to press the F9 button
- Minimize the Fraps window, and press the hotkey, so that the capture starts happening
- The icon on the right side of the taskbar will become red, which means the recording has started
- Now, the user can launch the browser, and do whatever they want to do; when they are done, press the Capture Hotkey button again
- Find the video in the folder that you chose before, and see the recording
These steps are very simple, and even if someone doesn’t have a basic understanding of how to use the software, they will still be able to record Google Chrome using Fraps.
Voiceover
In case the user wants to add a voiceover track to their recording, while it is captured.
- It needs to enable the “Record external input” checkbox as well.
- The checkbox is in the ‘Movies’ configuration scene, and the user can easily punch in their voice instructions so that they can execute some tasks.
- Secondly, if the user feels that their captures are slow, or moving too much, then they need to adjust the video capture settings in the same configuration as above.
- It can either lower the frame rate or use the option of “Half Size”.
The main problem that the user will incur when they download Fraps is that the free version can capture 30 seconds of a video or record Google Chrome with Fraps.
If the user wants to capture more than 30 seconds of the video on the screen, then they have to purchase the full version. If they do purchase the full version, then they will be able to easily capture movies, games, and much more.
Fraps Video Size
When you have recorded a video, and want to share it online, then a common problem that occurs is the video size issue.
If the video size is too large, then the user won’t be able to share that on other websites. However, there is a trick through which the size of a video can be reduced if it is too bulky for sharing.
- First, the user can lower the frames per second, like 30.
- Secondly, the user can choose to lower the resolution of the video as well, so that the file size is reduced significantly.
There are ways to compress a file when the recording part is done; this is usually done through iMovie and Movie Maker.
Download Fraps, and you will be able to record the screen while watching a movie or playing a game.
You should read ahead: How to Fix MTP USB Device Failed?
How to record Google Chrome with Fraps on Windows 8?
Fraps is a program that can be used to record gaming footage and other computer-related tasks.
- To record Google Chrome with Fraps on Windows 8, first install the Fraps software.
- Once installed, open up Google Chrome and begin playing the video or website that you want to record.
- Press the Alt and F10 keys simultaneously on your keyboard to activate Fraps.
- The recording will start automatically.
- Once completed, press the Alt and F10 keys again to stop the recording.
- Your video will now be saved as an AVI file on your computer.

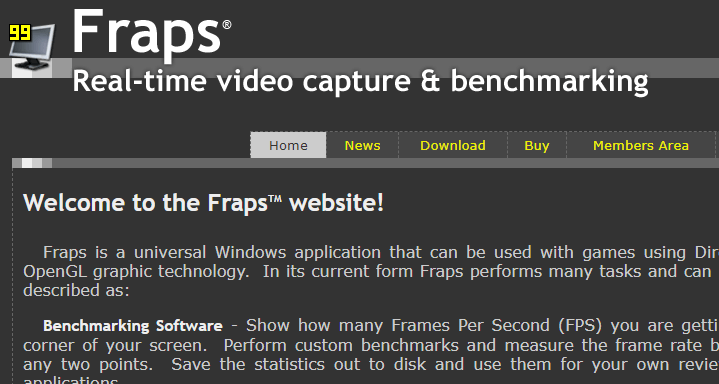
There is no ‘Monitor Aero Desktop’ in Fraps what are you talking about? XD