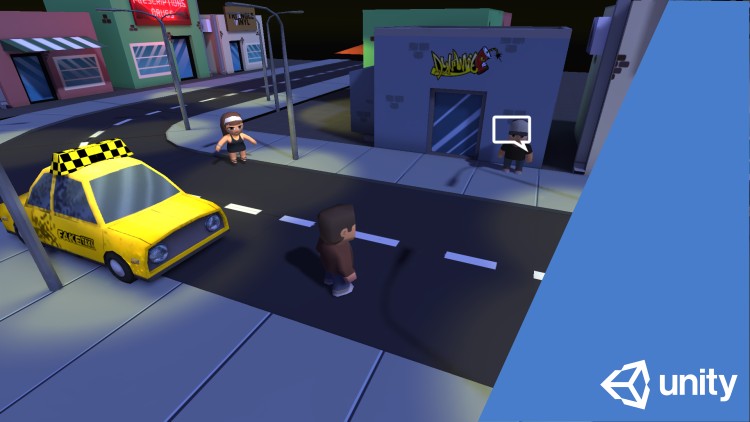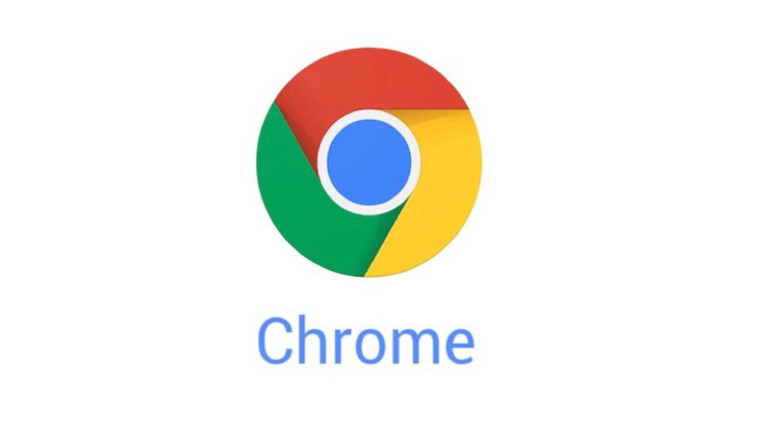How to Sync your desktop PC with Google Drive
If you don’t have an internet connection, you can still access your Google Drive offline on your PC, Mac, or mobile device.
When you edit your Google Docs, Google Sheets, and Google Slides offline, updates will be applied automatically the next time your device is connected to the Internet.
Google is working to ensure that everyone has a backup of important data, and it recently launched a redesign for Windows and Mac users to take this redundancy to the next level. How to Sync your desktop PC with Google Drive.
A new tool released. Properly backed up and synced, it’s a fast and efficient tool for saving your important files in the cloud.
Backup and sync has replaced Google Drive and Google Photo Uploader
Before we get into that, let’s talk a little bit about what backup and sync are. If you’re a heavy Google user, you probably already know about Google’s other compatibility tools: Google Drive and Google Photo Uploader. Both are now backed up and synced, so you can control all your files, videos, photos, and more from one app.
Here you can control which folders on your drive are compatible with your PC or Mac, as well as which image folders should be backed up in your photo library.
Google Drive is the backbone of the backup and sync tool, so if you’ve never used the Drive app, a little explanation can be set up. This new tool will allow you to sync your Google Drive cloud storage to your computer – whether it’s a full drive or just specific files and folders.
It is then treated like local files on a computer, so your important stuff is always up to date on every major computer (and in the cloud).
How to Sync your desktop PC with Google Drive?
There are only Google Exception files (sheets, documents, slides) – they are still online-only, as Backup and Sync will not download them for offline access. However, it will insert icons into the Google Drive folder so that you can double-click on them as if they were normal documents (you will need an internet connection to view and edit them.)
The backup and sync add another tool to the equation: Backing up certain folders from your computer or Mac to your Google Drive. For example, I use Google Drive to store almost everything, so it’s accessible from my other device.]
Yet, the Screenshots folder on my Windows machine isn’t in my Drive folder – it’s in my PC’s Pictures folder. With backup and sync, I can then access the folder anytime from any of my other devices.
Sounds great? it is. Here’s how to put one together for use with your business.
Download and install the backup and sync
Naturally, the first thing you need to do is download the backup and sync tool. Make sure the appropriate download for your device (Mac or PC). If you’ve already installed Google Drive, don’t worry – this device will automatically replace it, no need to install.
It should be downloaded very soon and will need to be launched when you finish the installer. If you’re using Google Chrome (as you should be), click the download button at the bottom of the page.
After a few seconds, the backup and sync will be installed. When this was done, I was told to restart my computer for unknown reasons. I did not do this, and everything is still going well. Take this, Google.
If you’ve already installed the Google Drive app, Backup and Sync should automatically be logged in to your Google Account. If not, you will need to log in. Next, a quick splash screen will tell you what the app is about: Backing up your stuff. Click “Understood” to go to the app.
Choose which folders will be compatible with Google Drive
The backup and sync tool is divided into two main parts.
Google Drive: It performs the same function as the original Google Drive app. You choose which folders to sync with your Google Drive cloud storage, and they will appear in the Google Drive folder on your computer. Everything you put in this folder will also be compatible with Google Drive.
My Computer: This section is new, and allows you to sync files between your computer and Drive without having to insert them into a dedicated Google Drive folder.
Simply select the folders from your computer that you want to sync, and they will sync to your cloud storage (although they will appear in a separate section of the Google Drive interface instead of all your Drive files.)
Select other folders on your PC for syncing
Next, how about we take a gander at the My Computer segment, where you can choose different folders on your PC to match up. There are already some options available: desktop, documents, and photos. You can check the box next to the option to completely back up everything from this place to your Google Drive. Easy.
But if you want to be a little more granular and just get backups in a particular folder, you can do so by clicking on the “Select Folder” option. Just navigate to the folder you want to backup, and click “Select Folder”. That’s all.
Note: The files you sync will not appear in the drive along with all your files. To access these files, go to Google Drive on the web and click “My Computer” in the left menu. This option is also available in Drive mobile apps.
If you want to display a file or folder under “My Drive”, you’ll need to restore it to your old style: by placing it in the Google Drive folder on your computer.
Adjust your image upload settings
Under Folder Options in the “My Computer” section, you can also specify how you want to back up photos (if you want to back up photos from your computer, of course)): Real quality, which will take up space in your drive, or high quality, which will take up no space in your drive.
The latter uses intelligent compression algorithms to reduce the size of the image without reducing the quality, as in the Google Photos app on Android and iOS devices.
You can also specify how you want to control deleting options: remove items everywhere, don’t remove items everywhere, or ask me before removing items everywhere.
The last option is set as the default, which truly bodes well at any rate. Change it freely according to your specific needs.
Finally, you can mark the box in the Google Photos section to automatically scan for new photos and upload them to Google Photos.
There’s also a small option at the bottom labeled “USB Devices and SD Cards,” which you can use to automatically upload files from your digital camera or USB drive if you wish. Just plug in the drive or card and say what you want to do with it.
Visit more if you like: AmazeInvent
Notes on backup and sync
That’s all there is to backup and sync, but there are other things worth mentioning:
- You can rename your computer by clicking on the “My Computer” (or comparative) at the highest point of the “My Computer” page and giving it a particular name.
- You can easily upgrade your Drive storage or separate your record from the “Settings” tab.
- System startup rules, file sync icon, and right-click settings can also be changed in the Settings tab.
- Backup and sync network activity can be restricted in the “Network Settings” section of the Settings tab. Proxies can be specific, and download/upload rates can be limited if needed.
- The backup and sync tool will stay alive in your computer’s system tray as long as it runs. To access its settings, just click its icon in the tray, click the three-dot menu in the upper right corner, and select “Preferences.”
That’s a lot. This is a simple tool.
Install Google Drive on Windows 10 desktop
Google has made Google Drive available for easy access, management, and sharing of all items stored with your Google Drive on Windows 10 desktops. Follow the guidelines underneath to figure how to install Google Drive on your Windows 10 desktop.
- Go to the Google Drive Download website and select Download for PC.
- A window will open asking you to comply with Google’s Terms of Service. Read the terms and then select Accept and Install.
- Google Drive will start downloading the file labeled googledrivesync.exe. Depending on your browser, the downloaded file may appear in different locations. Wait until Google Drive is fully downloaded and then select googledrivesync.exe.
- A window will appear asking if you want to play the file. Select Play.
- User account control will ask if you want to allow Google Drive to make changes to your computer. Select Yes. Google Drive will start installing.
- A welcome window will open in the Google Drive window. Select Start>.
- Enter your St. Olf Gmail address and select Next.
- Enter your St. Olf Gmail password and select Sign In.
- Follow the on-screen steps to log in using your 2-step verification process.
- The Welcome to Google Drive tutorial will appear. Follow the tutorial by selecting Next> to proceed to the next window. On the last tutorial page, select.
- You have now successfully downloaded and logged in to Google Drive desktop. On the left panel of your desktop, icons for Google Docs, Google Sheets, and Google Slides appear. These icons provide direct access to your online Google Docs, Google Sheets, and Google Slides.
- On the left panel of your desktop, a Google Drive icon appears. Select Google Drive and a window will open with all your files saved on Google Drive.
- In the lower right corner of the taskbar, select the overflow icon, and then select the Google Drive icon. This will allow you to either access your Google Drive folder, as described in step 12, or open your Google Drive on the web. For additional information on using the desktop Google Drive, visit the G, G Suite Learning Center.
What is Google Drive for Desktop?
The Google Drive app on PC and Mac has been a top priority for accessing documents and files in Google Cloud since the launch of the service in 2012. selectively Sync folders, etc.
Where is the Google Drive folder on my PC?
With either of the Google Drive computer application versions, a folder is placed on your local hard drive that is compatible with your Google Drive account. Inside this folder, you can see the contents of your Google Drive.
The Windows Google Drive folder is situated in Windows File Explorer.
Would I be able to erase my Google Drive folder on my computer?
Now it’s okay to delete the Google Drive stored files on your computer.
You can now delete all the files stored in the Google File folder on your computer without affecting the files on the web. You can also consider syncing settings, preferences, and re-enable “Sync My Drive to this computer”.
How do I sync my laptop and PC?
How to sync files between your laptop and your desktop PC
- Connect to laptop and desktop computers.
- Open the shared folder from the laptop to your desktop computer.
- Transfer briefcase from laptop to a desktop computer.
- On your desktop computer, open the briefcase icon.
- Transfer briefcase from laptop to a desktop computer.
- On your desktop computer, open the briefcase icon.
- Update all items or click the Update All button.
- Click the Update button to update the files.
What happened to Google Drive desktop?
Is it true that Google Drive is being shut down?
Google announced this month that it would end support for Google Drive’s desktop apps for Windows and Mac computers on December 11 and that the software would shut down on March 12.
Where is the Google Drive folder on my PC?
With either of the Google Drive computer application versions, a folder is placed on your local hard drive that is compatible with your Google Drive account.
Inside this folder, you can see the contents of your Google Drive. The Windows Google Drive folder is located in Windows File Explorer.
What is Google Drive for Desktop?
Google Drive is a very popular cloud storage service that lets you store various files in the cloud and then access them from your smartphone, tablet, or computer.
It’s pre-installed on most new Android phones, and if you’ve ever used Gmail, you’ve already got an account.