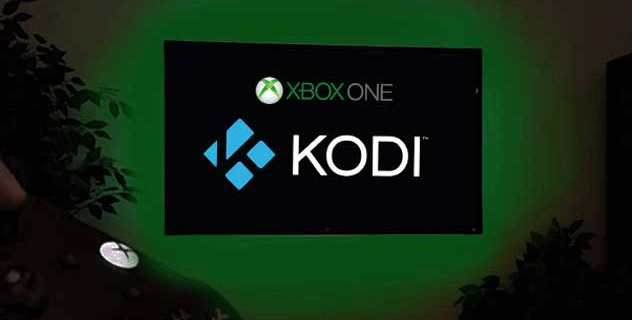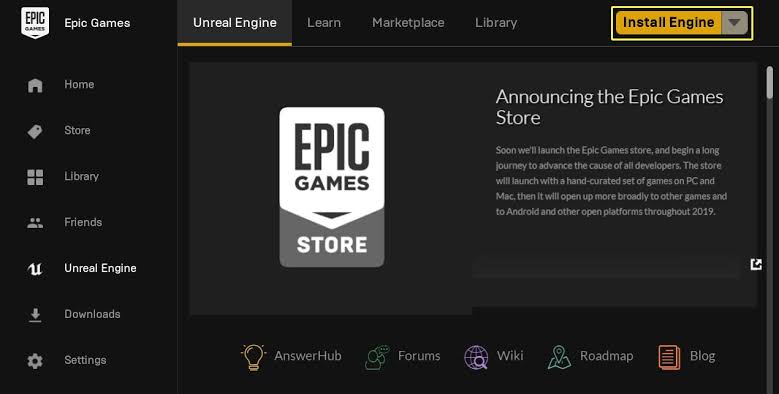How To Restore Chrome Bookmarks on Android
Are you looking for Chrome bookmarks restored using Android? Why not. In this post, I will help you with how you can restore?
Enter your Google Account, and you will see a list of everything Google has recorded in your browsing history.
- Scroll down Chrome bookmarks.
- You’ll see everything accessed on your Android phone, including used bookmarks and apps, and you can re-save that browsing history as bookmarks.
How do I restore Chrome Bookmarks on Android?
- Find a lost bookmark On your Android phone, open the Chrome app.
- Tap More Settings and sign in to Chrome.
- Click where you saved the bookmark.
- Continue to click OK, got it.
Where are Google Chrome Bookmarks stored on Android?
Location of Chrome Bookmarks on Android
- Open your Android device and start it in Google Chrome.
- Tap on the More option in the top right corner and swipe to the bottom of the settings in the address bar.
- Tap the Bookmarks option to view the saved bookmark.
Are my bookmarks saved in Google Chrome?
- Chrome Bookmarks are cached in your browser settings, and you can transfer them to other computers.
- Your Chrome browser extensions and custom settings can be easily transferred between devices and do not require much effort to move everything.
- To protect your Bookmarks, consider backing them up.
People also search for: How to Use Powerwash Chrome?, Restore Chrome Bookmarks on Android, Automatically Switch Tabs in Chrome
How do I back up the Google Chrome bookmarks?
Google Chrome
- Click the three-bar settings icon on the top right of Chrome.
- Hover over “bookmarks” and select “bookmarks manager.”
- Click “Organize” and select “Export bookmarks to HTML file.”
- Navigate to where you want to store the Backup, name the file, and select “Save.”
How to recover the deleted bookmarks on the iPhone without Backup?
If you have backed up your bookmarks and browsing data on your iTunes or iCloud before you lost them, it’s beneficial and good. But if you don’t back them up, don’t worry, with the help of TenorshareUltraDataFrame.
Tenorshare, you can quickly recover the deleted bookmarks from the iPhone directly without Backup.
This unique data recovery tool is a very reliable software and can recover data directly from your iSO device, iTunes, or iCloud Backup at any time.
Here is the guide :
- Connect your iPhone device to your computer and then start the software. “Recover Data from iOS device” is selected by default.
- In the next step, click the “Start Scan” button to scan files on the iPhone.
- After some time, all the scanned files supported by the software are noted down by category. You can choose to recover bookmarks or any file type you need.
- Finally, select the bookmarks that are important to you and click the “Recover” button. You must specify a way to save the recovered bookmarks on your computer. Within a few minutes, all the bookmarks recovered will be available on your computer.
How to restore the iPhone Bookmarks from iTunes backup?
- It’s good practice to back up your data regularly. AltData lets you selectively restore bookmarks from iTunes without restoring the entire backup file.
- Run AltData and select the “Recover data from iTunes backup file” option. AltData detects all backups and displays them in the software interface.
- You have to choose the required backup file and click the “Start Scan” button to process it.
- After completing the Scanning process, you will preview all the data in the backup file. From here, select the bookmarks you want to recover and click the “Recover” button.
- Select the folder on your computer to save the last recovered iPhone bookmarks to your computer.
Read more: How To Connect Two Airpods To One Device?
How to retrieve iPhone bookmarks from iCloudBackup?
- Suppose you have a backup of your iPhone bookmarks in your iCloud collection. Then you can quickly learn how to recover deleted bookmarks from iCloud Backup with AltData, no reset tool, and no data loss currently. Here is how to do it:
- Run Altdata and go to the “Recover from iCloud backup file” section.
- Then you log in as your iCloud account.
- All backups completed by this account will be written down on the interface.
- You need to verify the name, date, and size of the backup file and choose what you need to recover the data. Click the “Next” button to continue.
- You will need to select the file types you want to download and scan in the next window.
- From here, you have to select “Bookmarks” under the “Memos and Others” section and click on the “Next” button.
- Depending on the size of those files, it may take a few minutes to download the files. After the scan is over, all the data is an exhibited by the class in front of you. You can preview and select the bookmarks you want to recover. Finally, click the “Recover” button to retrieve bookmarks on your computer.
Read more: How To Remove A Device From iCloud?