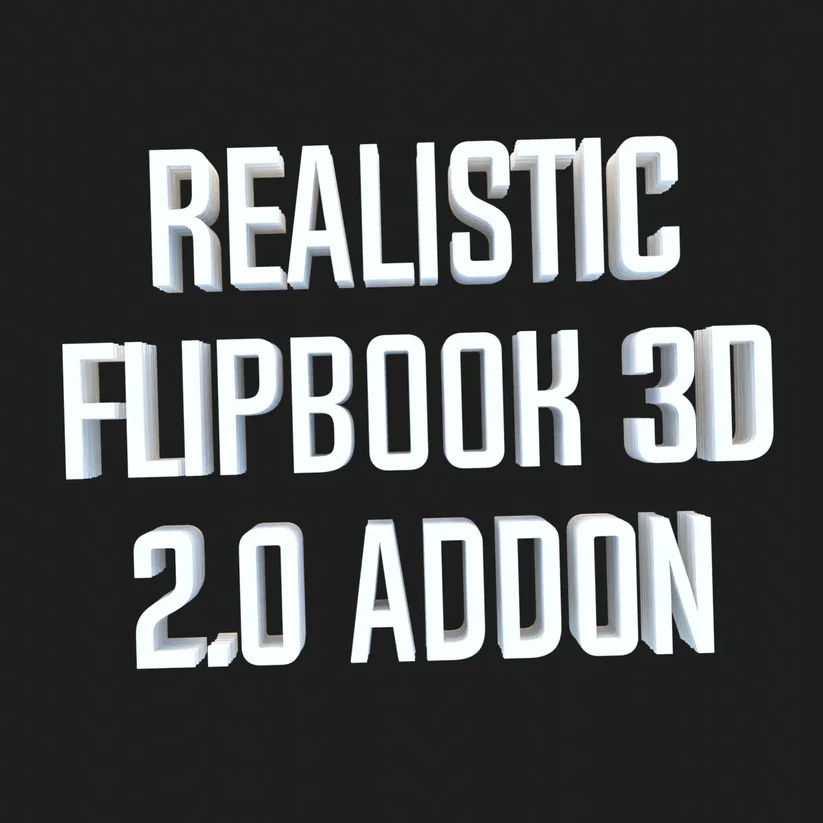Did you try to take screenshots on a Lenovo laptop? Maybe yes, but you couldn’t find the exact way to do it. Here we will disclose a topic.
Let’s begin!
How to take screenshots on a Lenovo laptop
If you do not know how to take screenshots on your Lenovo laptop, desktop, or tablet. Then we have this guide to explain to you about that. It is very easy and simple.
You can try these Methods:
- By using Snagit.
- Or, by taking screenshots with the Windows screenshot feature.
Method #1: Use Snagit to take a screenshot
If you are willing to take a screenshot easily and swiftly and then edit your image with more powerful tools. Then all you need is Snagit.
Just follow the simple instructions below to take a screenshot by using Snagit:
- First of all, download and install Snagit.
- Secondly, run it and sign in Snagit. And then click on the Capture button.
- Then, click on a custom area and drag it, then release the mouse button.
- Click on the icon that is showing the camera to capture the area that you selected.
- Now, edit your screenshot on a pop-up menu that is Snagit Editor. You are also able to add shapes, text, and effects to it or you can also make some adjustments to your screenshot.
- After that, on your keyboard, press Ctrl and S to save this screenshot of yours.
Method #2: Take a screenshot with the Windows screenshot feature
If you only want to take a simple screenshot on your Lenovo PC or a Laptop. Then you can simply use the Windows screenshot feature to do that.
Here are the simple and easy steps that you can do:
- You can take a screenshot of the whole screen.
- Or take a screenshot of an active window.
- Take a custom screenshot.
Take a screenshot of the whole screen
There are two methods to take a screenshot of the whole screen of your Lenovo laptop or PC.
- The first one is by pressing the PrtSc key to take a screenshot of the whole screen.
- The second one is by pressing the Windows key and the PrtSc key to take a screenshot of the whole screen.
Press the PrtSc key to take a screenshot of the whole screen
- First of all, on your keyboard, press PrtSc. The complete screen will be copied to your clipboard.
- Now, press the Windows logo key and then type paint.
- Click on the Paint option in the list.
- Press Ctrl + V at the same time to paste the screenshot in Paint.
- Then, press Ctrl and S both at a time to save this screenshot.
Press the Windows logo key and PrtSc key to take a screenshot of the whole screen
- First of all, press the Windows logo key and the PrtSc key both at a time to take a screenshot of the screen.
- Now, go to C: Users[Your Name]PicturesScreenshots to view this screenshot.
- Then paste this into the Paint program to edit it.