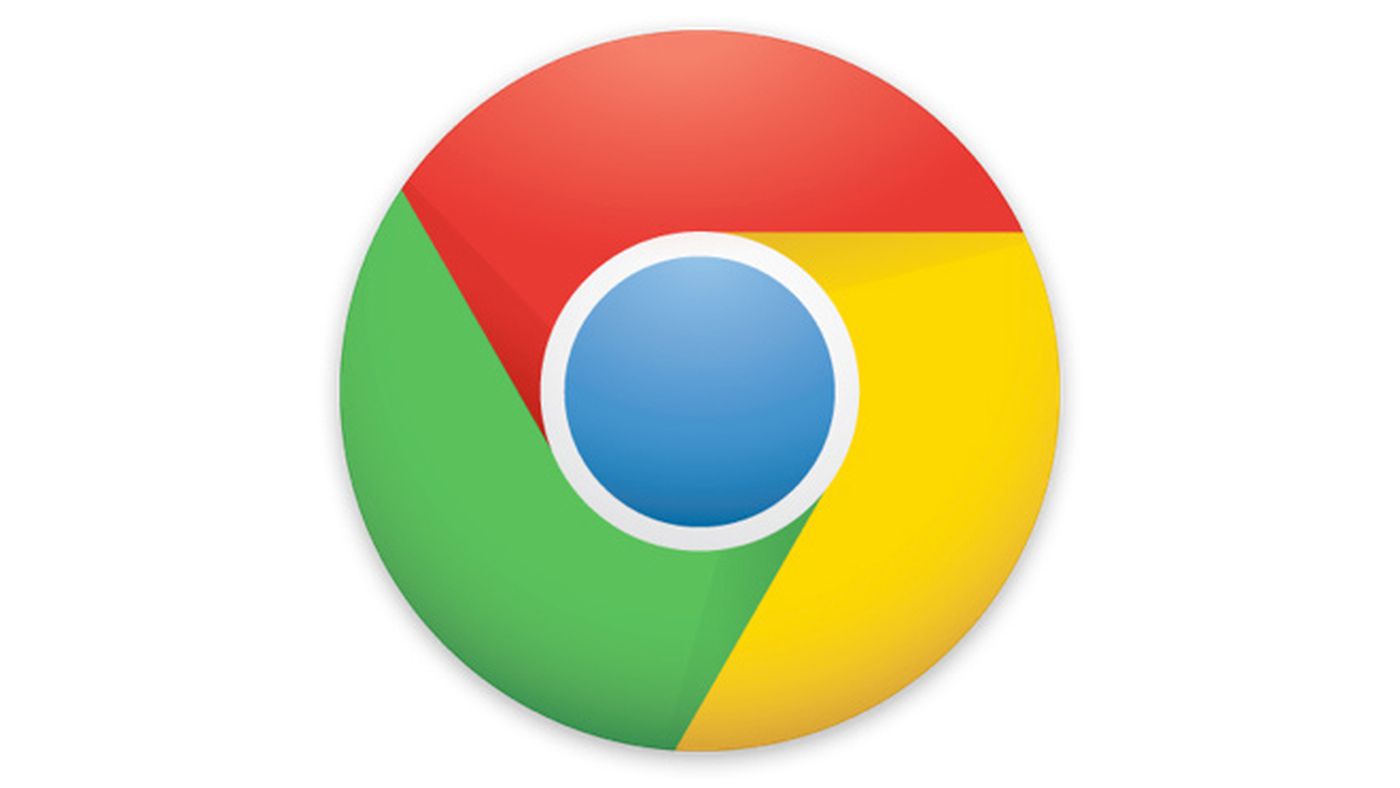Chromium is an open-source web browser utilized and trusted by many Windows 10 masters. However, some people are running into issues with regards to uninstalling Chromium.
Reports say that clients are unable to uninstall Chromium the traditional way, which is an immense warning.
While this issue can be something as simple as an installation glitch, it may be an increasingly major issue including malware.
You find that you can’t uninstall Chromium, we suggest following our guides and expelling it from your gadget. Afterward, you can always re-download a legitimate duplicate of Chromium.
In this article, we’ll help you uninstall Chromium and give some tips on securing your PC against the Chromium malware as well. In the unlikely that you find that our article was useful or realize someone dealing with Windows 10 issues, don’t forget to share our page!
What is Chromium?
Chromium is a web browser that is claimed to give a safe and convenient perusing environment. Chromium concentrates on keeping the client from visiting malicious websites by showing the alerts of possible risks.
According to its developers, Chromium can turn into an alternative for Google Chrome. And it replaces Chrome, literally. It may uninstall the browser to confuse the client, as they have similar alternate routes and interfaces.
The browser itself cannot be considered as malware, however, we would classify it as a potentially unwanted program. Chromium has such an unpleasant trait as generating advertisements on almost every page you open.
Those pop-ups, banners, in-text joins, and so forth are shown due to gaining income from each person clicking them. Chromium also utilizes tracking treats and collects valuable information about its clients.
Read more: How to Make Fake Email Addresses?
All this shouldn’t be overlooked, and it’s better to expel Chromium to forestall the harm it may cause to your privacy or framework.
How to Uninstall Chromium using Control Panel?
- Open the Control Panel, by then pick Uninstall a program.
- Select Chromium from the rundown of activities, and a while later click on the Uninstall button at the header of the list.
- Click Uninstall in the confirmation dialog box.
- Next, go to your AppData folder and uninstall the Chromium folder.
- Empty your Recycle Bin to make sure all Chromium files and folders have been expelled.
- Finally, restart your PC.
Read more: How to Join an Xbox Party on PC?
Method 1: End the running Chromium forms and uninstall manually
A probability you’re incapable to uninstall Chromium because the system is up ‘til now coming up short without hesitation. This happens with various applications as well, especially if it’s allowed to continue pursuing out of sight you close the program.
To fight this, you ought to just essentially end any running Chromium outlines physically, by then undertaking uninstalling once more.
- Right-click any space in your taskbar, at that point pick Task Manager from the context menu. Alternatively, utilize the Ctrl + Shift + Esc keyboard easy route.
- The Task Manager launched in compact mode, click on the “More Details” button in the lower-left.
- On the “Procedures” tab, locate and single-click on “Chromium.”
- Click on the “End task” button accessible in the lower-right of the window. When you see that Chromium has disappeared, you can endeavor the uninstall using Settings → Apps.
Method 2: Uninstall Chromium from the Control Panel
Many Windows 10 clients don’t realize that the classic Control Panel featured in iconic operating frameworks, for example, Windows XP and Windows 7 is as yet available today.
You can’t access it as easily as in the past, mainly because the Settings app has taken its spot, however, it’s still there. And it’s still similarly as valuable as ever.
Rather than utilizing the uninstaller alternate way or going into the Settings app, try utilizing the Control Panel. You may have the option to uninstall Chromium
- Press the Windows + R keys on your keyboard simultaneously to launch the Run application.
- Type in “control” at that point click the OK button or press Enter on your keyboard. This will raise the classic Control Panel.
- Guarantee that your view mode is set to either “Little Symbol” or “Huge Symbol” to ensure you see all Control Panel things.
- Click on “Ventures and Highlights” from the accessible menus.
- Locate “Chromium” and right-click on it once. Select “Uninstall” if available, at that point adhere to the on-screen instructions to expel the software.
Read more: How to Add a Guest on Xbox One And Remove?
Method 3: Delete the Chromium client data folder
Pretty much every application on your gadget stores your client data, for example, your usernames, cache, and inclinations. If Chromium decreases to uninstall, you can try to erase this customer information envelope and attempt to uninstall the program once more.
This is what you need to do.
- Press the Windows + R keys on your keyboard simultaneously to launch the Run application.
- Type “%appdata%” in the information field, at that point, click the OK button or press Enter on your keyboard. This will raise the File Explorer and automatically navigate you to the AppData → Roaming folder.
- Locate the “Chromium” folder.
- Right-click on the “Chromium” folder, at that point, select “Delete” from the context menu.
- Next, raise the Run utility utilizing the Windows + R keyboard alternate route once again, and type in “%localappdata%”.
- Find and delete the “Chromium” folder here as well.
- Navigate to your work area and void your Recycling Bin. This should expel all the contents of the client data folders from your gadget.
Read more: How To Lock Keyboard on a Laptop?