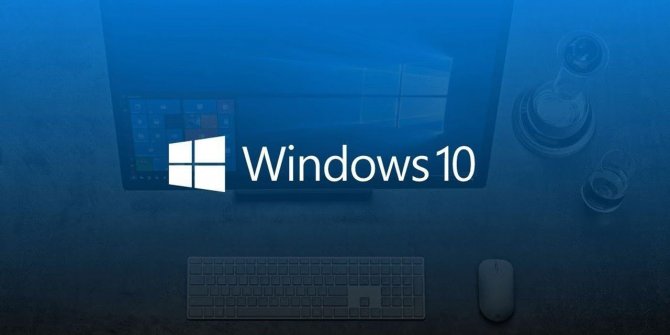Here’s how to use an SSD and HDD together for best results with a Windows PC, especially if your SSD doesn’t have a lot of space.
SSD’s or Solid-State drivers are in great demand nowadays this is because they are more reliable and much better in terms of speed and performance. The compact Solid-State drives don’t have any kind of moving mechanical parts which makes them impervious to shock to a large extent.
How to Use SSD and HDD together?
Nonetheless, the only disadvantages of Solid-State drives are that they are overpriced in contrast to Hard Disk Drives, and you want to spend a lot of cash if you wish to buy one.
However, since SSD with a large storage capacity is more expensive than an HDD with the same space, many users can only afford an SSD with small storage.
In this situation, many select to use an SSD and HDD together on a similar PC. To help users profit from such a case, here we will introduce 5 effective tricks.
Method 1. Install OS and Apps on SSD
Most SSDs are much faster than a conventional HDD when reading data. You need to get quick speed when loading some large programs such as Steam and Photoshop, you would better install them on the SSD.
Also, it is highly recommended that you install OS and frequently-used programs on the SSD, which enables your computer to work much faster.
Method 2. Back up Your Data to Another Storage Device
Backups play an important role in data recovery. No matter what types of drives and how many drives that you use on the computer, it is always recommended to make a regular data backup.
You can back up data to another storage device. Here external storage is highly recommended out of information security. For instance, if your laptop is lost accidentally, you still can restore the system and individual data from the external drive.
Method 3. Defrag HDD Only
On a hard disk drive (HDD), information is divided and put away in multiple locations. So, when reading/writing data on HDD, it will take a lot of time to locate the file. To quicken an HDD, you can defrag the drive.
Defragging an HDD can speed up the drive and improve its performance to a great degree. However, you should never defrag the SSD. SSD works differently from HDD. Defragging will not improve SSD’s performance. It will accelerate the degradation of SSD.
Method 4. Enable TRIM Feature
Moreover, the main reason why an SSD can work more quickly than an HDD is the TRIM feature. When a file is deleted, the TRIM function will command the drive to clean the file thoroughly from the sectors which are no longer needed.
By this means, it is quicker for new information to be written into the drive. In this way, to get the most from SSD, you should enable the TRIM feature on your PC.
Method 5: Using Libraries
If you have many files split across drives, the Windows Library feature can come in handy. This allows you to specify certain locations that contain similar types of files and view them all in one place.
Libraries are hidden by default in Windows 10.
- To appear them, open File Explorer, and go to View > Navigation pane > Show Libraries.
- You’ll all that point see Libraries in the left panel, which contains default collections for file types like Documents and images.
- To edit a Library, right-click it here and select Properties.
- In the Library locations box, click Add and select a folder you need to include in it.
- Repeat for as many folders as you need to add to that library. It’s also useful to click a folder and choose Set to save location to set it as the default place when you save to that Library.
Utilizing this, you can see all the documents scattered across your two drives in one view. That way, you don’t have to remember where you put a specific file.
Does SSD get slower when full?
The benchmarks are clear: Solid-state drives slow down as you fill them up. Fill your solid-state drive to near-capacity and its write performance will decrease dramatically. The reason why lies in the way SSDs and NAND Flash storage work.
Read more: How to Fix Ethernet Connection Keeps Dropping Windows 10?