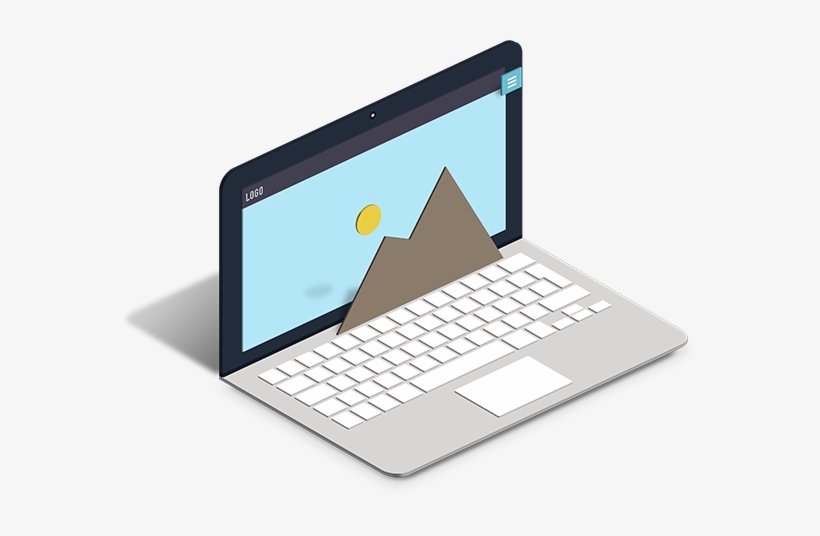This is a guide that will explain to you how to factory reset a Lenovo laptop that is running on Windows 10. Lenovo provides you with two choices for factory reset of your device. The options are either you can keep the files or you may remove them.
Now first, let’s see how to keep your files and reset your Lenovo Laptop.
How to Reset Lenovo Laptop While Keeping Files
You may choose to delete some of the files or wipe out all of the files and then clean the hard drive to start freshly. Whatever method you choose, resetting of Lenovo laptop also includes a fresh installation of Windows on your Laptop.
Now to keep the documents and files when you reset, follow the steps below:
- First of all, from the start menu, go to “Settings”, then go to “Update & Security”.
- Now, choose the “Recovery” and below the “Reset this PC” option, go to “Get Started”.
- Then, select the “Keep my files” option to save your files.
- Then, you will see a message that says, “This won’t take long” and the system will ready your machine for reset.
- After that, you will be directed to review the changes, which include the removal of all the apps. And resetting the machine to the system default, and then installing the Windows.
- Then, click on “Reset” to confirm and start the procedure.
(Doing a Factory reset on your Lenovo laptop may take some time. So to make sure it goes smoothly with no interruptions, keep your laptop plugged into a power switch.)
And you should keep a backup of the files manually if something goes wrong with resetting with keeping your files. If you do not back up the file system, then you can use cloud based storage service or an external hard drive as well.
How to Hard Reset and Remove the Files
If you are willing to clean your laptop with a hard factory reset. And want to wipe out everything in the machine and want it to be good as new. Then follow these steps:
- From the Start menu of windows, go to Settings > Update & Security > Recovery.
- Now, below the “Reset this PC”, choose “Get Started” > “Removing everything”.
- If you want to keep your computer, then select “Just remove my files.”
- If you are selling or donating your laptop, then you can choose “Remove everything” > “Remove files and clean the drive” to delete all the apps and custom settings.
- Whatever option you select, when you are ready, click on “Reset”.
And you are all done. This will Hard Reset your Lenovo laptop and remove your files too.