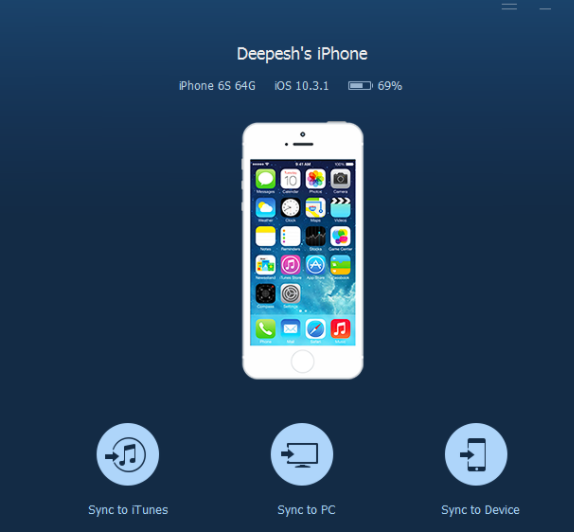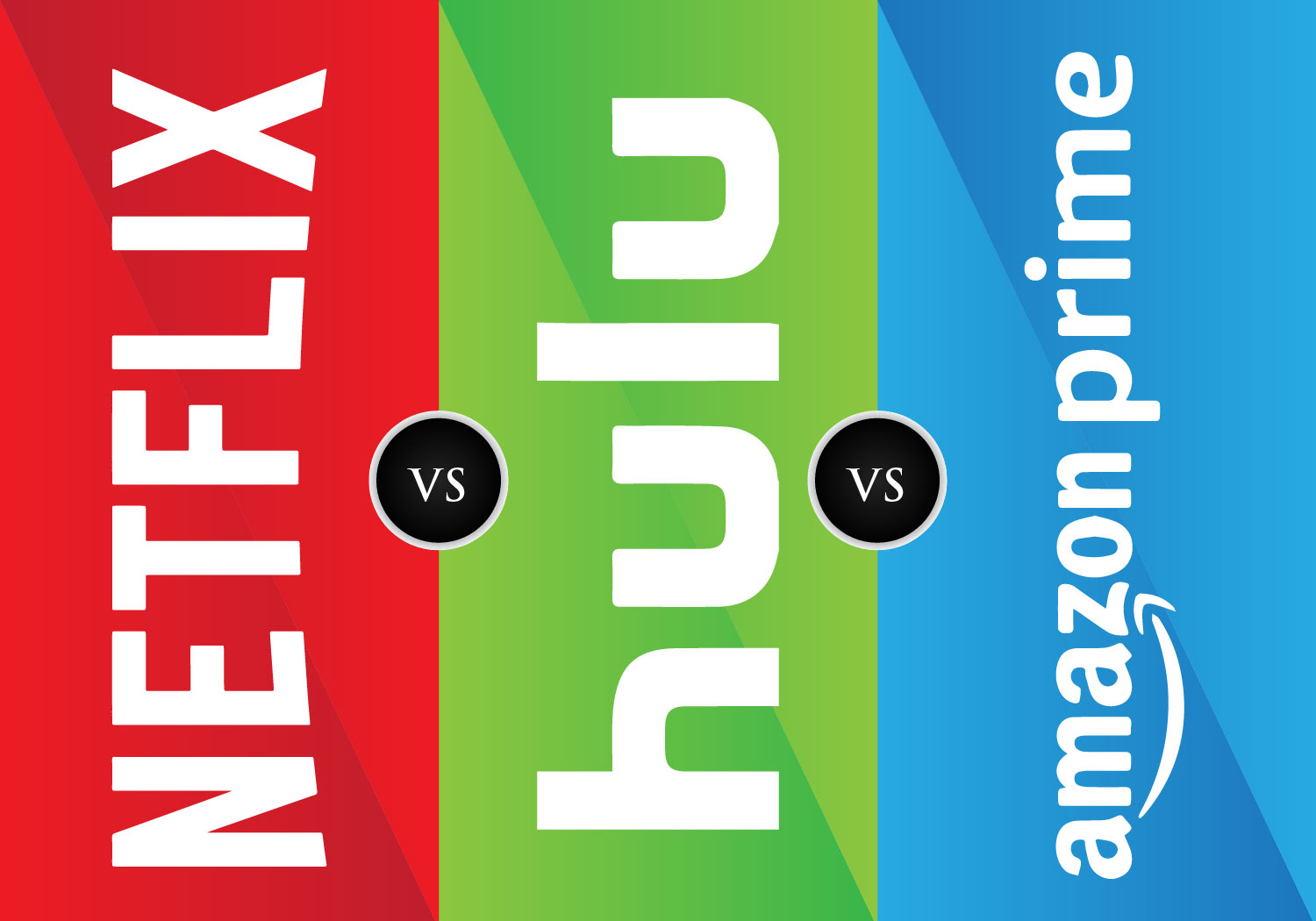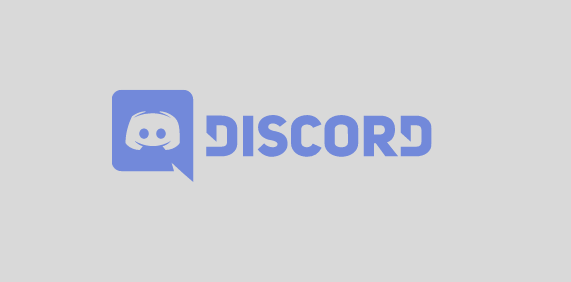How to Fix the Logitech Wireless Mouse Lag?
Look at the back of your mouse well and make sure the laser opening is not blocked by dirt.
Also, clean the mouse pad with a swatch clean and see if it needs to be replaced.
Fix the Logitech Wireless Mouse Lag
Replace batteries
The most common reason for a slow or slow mouse on a Mac is that the batteries lose their power and become weak.
- To confirm, replace the battery in your mouse with a new battery and see if it helps to fix the problem.
Unplug USB connected devices
Sometimes, the interference of USB 3.0 devices may prevent the mouse from functioning correctly.
- Remove all USB-connected devices from your Mac, except the mouse.
- Restart and see if this improves the performance of your mouse.
Replace the USB port
Another common reason is that the USB port may not work correctly with the mouse due to technical difficulties.
- To rule out this possibility, plug the mouse into another USB port and see if it starts working fine.
- Using a USB hub, remove the mouse from the USB hub and plug it directly into the USB port.
Disable hand-off features
Some users have reported that they fix the issue by disabling the hand-off feature.
- Click the Apple icon in the top menu bar and select System Preferences in the drop-down menu.
- Now open the system preferences.
- On the system preferences screen.
- Click the general and not allow the hand-off between this Mac and your iCloud device selection.
Disable Bluetooth
Interference with other Bluetooth devices close to your Mac can sometimes cause a slow or slow mouse problem.
- Click on the Bluetooth icon in the top right corner and turn off Bluetooth.
- After disabling Bluetooth, disconnect the mouse and wait for few seconds and then reconnect again.
- If it plugs and plays the mouse, it should work without Bluetooth.
- Once the mouse starts working correctly, you can enable Bluetooth back.
Is your mouse defective?
Plug your wireless /Bluetooth Mouse into your Mac and see if the new mouse work on your Mac.
- Now, plug the slow mouse into another computer and see if it works.
- If the mouse doesn’t work on another computer, it will ensure that the mouse is defective.
- If you recently purchased a mouse, return it or exchange it.
Reset the NVRAM
It is an abbreviation for Non- Volatile Random – Access Memory, stores settings for external devices.
The reason why the mouse slows down may be due to corrupted NVRAM.
Read more: What Is Steamworks Common Redistributables?
Restart the Mouse
Sometimes, a problem is caused by programs or processes that interfere with the function of the mouse.
- Tap the Apple icon in the top menu and select the Restart option in the drop-down menu.
- Restart the mouse and wait for another 30 seconds to restart your mouse again.
Set speed of tracking and the scrolling
If you notice that the cursor is dragging or moving slowly, Allowing value is the mouse’s tracking speed—Select System Preferences in the drop-down menu.
- On the System Preferences screen.
- Click the mouse icon on the next screen.
- Set the tracking and scrolling speed by moving the slider to the right
- The change will take effect immediately, start using your device and see if it feels faster than before.
Read more: Fix “Accountsd Wants To Use The Login Keychain”