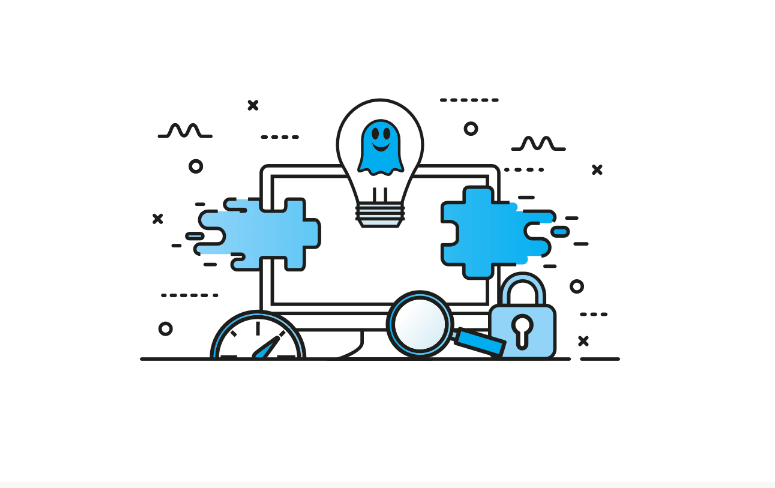The encounter of many network trackers is the most common scenario that appears while an Internet browsing. These trackers often share your browser information with third parties and ghostery is easy to use?.
As a result, your browser will be worse by cluttering everything up and slowing down web pages. You can solve these problems by using Ghostery. Here is the example of Microsoft Edge to use Ghostery
How Ghostery is work?
Ghostery can define as the browser extension. It is a piece of software that used to extend browser functionality. Ghostery works only on a desktop computer. It monitors all the web servers that come from different web pages.
Ghostery matches these web servers with trackers that are a library of data collection software. If there is a match, then Ghostery adds that matched tracker to the list.
This information is obtained as a pop-up information bubble or in the control panel. Ghostery may break the call from quitting the browser when you configure it to block communication between these companies.
This is unlikely the blocking or opting-out of cookies. As blocking not much effect. It just tries to change the communication with the web-server or stop the incoming response from the cookies.
However, it still permits a web browser to communicate with the web-server. Ghostery has never permitted a web server to communicate in the first place if blocking is enabled.
Read more: How to Delete a Netflix Account?
How to set Ghostery at Microsoft Edge?
Ghostery can set up in Microsoft Edge through the simple steps which are listed below.
- First, open the GhosteryStore Page.
- Click on Get the app option.
- And then click on the Install button.
- Click to launch.
- Finally, click on the Turn it on option.
- Once you turn it on, a new web page will display in Microsoft Edge which will ask you whether you like to share your anonymous data with Ghosteryor not. It is up to you, whatever your choice is.
- Eventually, the Create An Account window will display.
- Again, it is up to you, whether you choose to sign up or not, but syncing is the option. As it syncs your browser settings across all the browsers and other devices.
- To create an account, click on Create Account.
- Enter an email address you want to sync.
- You may enter a first and last name, but they are not necessary.
- Enter a secure password and hit the Enter key on your keyboard.
- Click on the Continue option.
- Once, your account, create, and email ID will appear in the Ghosteryaccount.
- Verify your account using this email address.
Read more: How to Delete a Roblox Account?
How can you add a Ghostery button to the Microsoft Edge address bar?
You can add quick access to Ghostery button to the Microsoft Edge address bar of by the following steps:
- Open the browser or Edge from your desktop, Start menu, or taskbar.
- Click on the Settings and more options present near the top-right side of the window.
- Click on the Extensions option.
- And then click on Ghostery.
- Click on Show button next to the address bar switch located below, it will result in turning blue.
- Once you switch on the button, a Ghosterybutton will appear near the top-right side of the window.