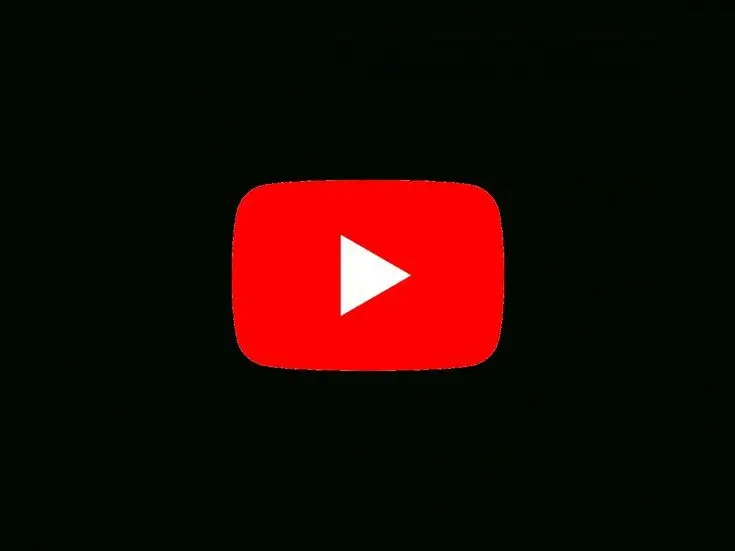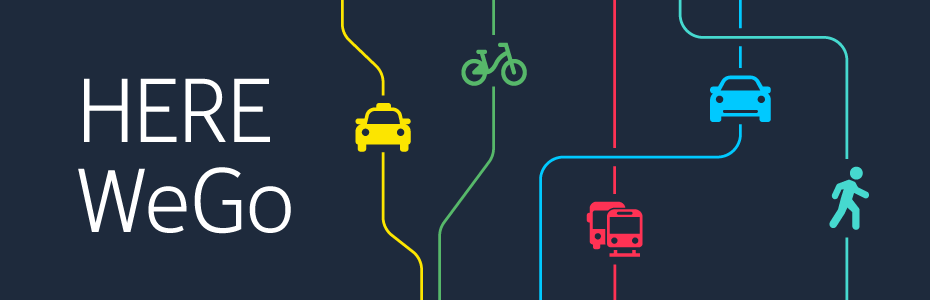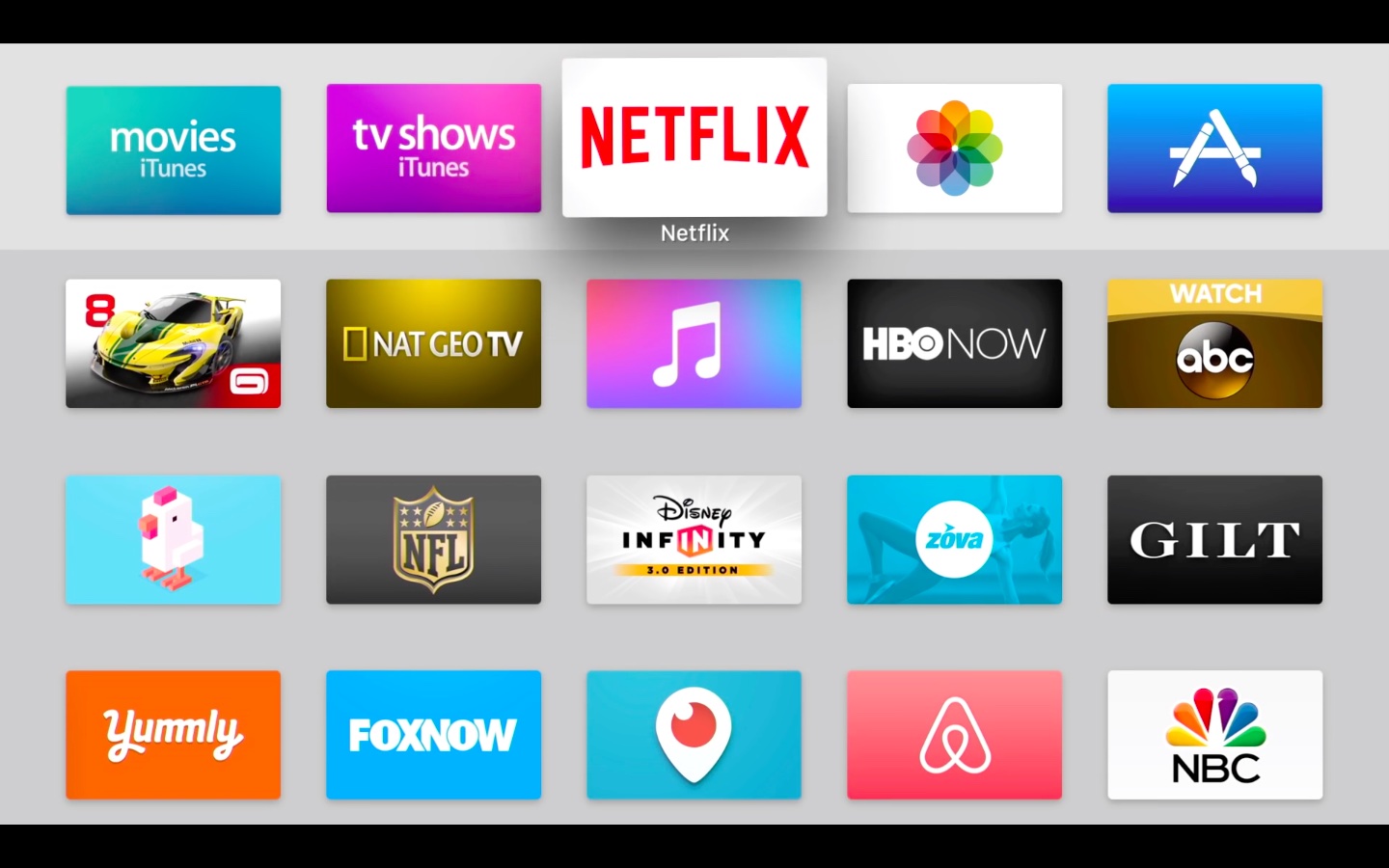How To Uninstall Catalina On Mac Completely
If you don’t want to use a certain app anymore, then deleting it shouldn’t take so much time.
We all delete apps, when we get bored of using them, or when they become too heavy for our phone.
Mac
In case you want to uninstall apps on Mac, then the following are the steps that you need to take:
- Open Launchpad, and then click on Dock
- You can also open Dock from the Applications folder.
- However, it is not necessary that the app you want to delete would be in the Launchpad.
- You can search for the name of the app in the search field.
- Press on the icon of the app, until it starts jiggling.
- Click the ‘x’ sign next to the app, which you want to delete.
- Click on Delete to confirm.
- You won’t see the app anymore.
Finder on Mac
In case you don’t want to use the above method, then you can use the Finder to get an app.
Most of the apps on your system are located in the Applications folder, which is at the sidebar of the Finder window.
- You can use Spotlight to find the app you no longer want to use.
- And then press the Command key.
- You can double-click on the app if you are using Spotlight.
- Drag the app you no longer want to the Trash, or you can simply select the file and then choose the option of ‘Move to Trash’
- When you are using a Mac, you might be asked for a username and password; simply log in through your credentials
- When the app is deleted, you can go to the Trash of Mac, and delete the app from there as well
Uninstall Catalina On Mac
If you are running Catalina on Mac, and that is causing problems with some of your apps, then you might want to uninstall it. When you uninstall Catalina, then you get Mojave in return.
However, uninstalling Catalina is a lengthy process; so, sit back and keep on reading the article.
Step #1
Backing up Mac
The first thing that you need to do is, you need to create a backup for Mac.
- This should be done in case of any major upgrade, or when you are about to make a huge change to Mac.
- If you have been working on some files, then you should definitely create a backup for them.
- Backing up doesn’t mean that you include the junk files and clutter on your Mac.
- You need to remove the clutter before you create a backup like managing hung apps and updating software to the latest versions.
Step #2
The second thing that you should do is save your passwords.
- When you remove Catalina from your system, then that will delete everything from the system’s hard drive.
- This includes license keys, settings, and even passwords.
In case you use a password manager that syncs with other devices, then you can use that.
Step #3
If your Mac comes with macOS Mojave, then you can skip this step, or else, you can install it from the App Store.
- You can find it easily by the name of macOS Mojave, under the genre of Utilities, its developer is Apple.
Catalina
Now, you need to make sure that your system is connected to Wi-Fi and you can easily uninstall Catalina on Mac.
- Click on the Apple menu, and then choose the option of Restart.
- You need to hold the Command+R keys so that the system will reboot in recovery mode.
From the menu, you need to choose Disk Utility. - Then select the option of the startup disk. Choose the option of Erase and then quit the Disk utility currently opened.
Most people try to uninstall Catalina because it messes with the performance of their Mac. However, if this continues to happen even when they have reverted to Mojave, then there could be many junk files that are conflicting with the system.
Further, you can uninstall any app from Mac, that you no longer need within seconds.