Here’s how to stop pop ups on Windows 10.
- Go to Start > Settings.
- Choose privatization.
- Click on the lock screen in the left pane.
- Click the image or slideshow in the background drop-down menu.
- Enjoy Windows and Cortana on your lock screen toggle switch Get facts, hints, and more.
- Exit the settings window.
For the most part, the spring up window shows up as promotions, which are produced by the adware. Subsequently, it frustrates and annoys you from time to time, as it continues making unending pop-up.
However, it can likewise prompt security dangers, as some pernicious or spying projects could also package with it.
A portion of the meddling dangers related to this is Computer Viruses, Worms, Trojans, Rootkits, spyware.
They perform different unfortunate capacities like taking and erasing the information, commandeering center figuring capacities, and observing the exercises of the client without their consent.
Thus, if such projects taint your PC, at that point, they can conceivably hinder your gadget’s presentation; devour the unfortunately large volume of information.
As they download extra advertisements; and all things considered, they can make ready for the development of security dangers that will permit following your exercises on the web.
How To Stop pop-ups on Windows 10?
In this way, as an answer, we have to evacuate adware and spring up promotions from Windows 10 to maintain a strategic distance from these issues.
There are different techniques to leave them; we are posting some beneath.
Methods to remove the stubborn Adware and Pop-Up Ads from Windows 10
Technique 1
Check for Add-Ons or Rogue Extensions in your Browser
The adware programs, for the most part, settle as augmentations or additional items in your application.
Evacuating them can likewise help dispose of such undesirable projects. Methods for doing these specific programs are as per the following.
Google Chrome
- Click the Chrome menu, at the upper right corner of the program, select More Settings and afterward click Extensions from the rundown of choices it shows.
Presently, check if there are any unrecognizable expansions. On the off chance that there is any undesirable or obscure expansion, at that point, evacuate them by tapping the Trash symbol, alongside it.
Web Explorer
- Here, click the Settings symbol, and select Manage additional items alternative to see the introduced rundown of other details.
How to do it on Mozilla Firefox
- Start with the Add-ons menu, from the Firefox menu at the upper right corner of the program window.
At that point, click the Extensions menu to one side, which will get of introduced augmentations.
Check in the case of anything is unrecognizable from the rundown. If you need to take out any of them, click the Disable or Remove button, appeared beneath it.
Technique 2
Check the Start Page, Search Engines, and different Defaults of your Browser
The other notable strategies of the adware projects to exploit your program are modifying the Start Page.
The program inclined to commandeer by along these lines. Consequently, it is smarter to guarantee these settings to evacuate adware and spring up promotions from Windows 10. How to do this? Peruse on.
Google Chrome
- Go to the Settings window, and snap the Set Pages alternative, under the On Startup portion.
- If any obscure site is set up there, as opposed to a precise page or your predefined page, at that point, expel them with the assistance of the Settings button adjacent to it.
You can likewise confirm the web crawler settings, by choosing the Manage Search Engines alternatives, under the Search Engine portion. Pick your favored internet searcher Default, here.
Explorer
- Choose the Settings symbol and snap Manage Add-ons. Here, select Search Providers alternative in the left sheet, and afterward the web crawler, you need to utilize — for example, Google, Bing, and so forth, for instance. If you notice any undesirable things, select it and snap the remove button.
Again in the Settings, select basic internet Options, and investigate the Home Page.
If you locate any unrecognized URL right now, it and type-in your favored site.
- You have to select the Options menu from the Firefox menu. At that point, pick the Restore to Default catch and snap Ok to proceed.
Better to check the Search Engine settings, select the Search tab in the left sheet, and set your default web index.
If there are any weird things under the One-tick web crawlers section, select it and snap Remove. AmazeInvent
Technique 3
Check the Auto-Start Programs
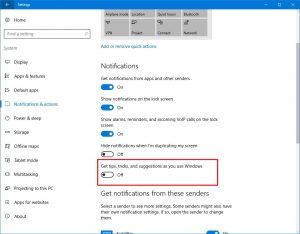
Adware can likewise stick undesirable projects to the Start with the goal that it brings out immediately when you start your Windows 10 PC. To check and expel them from the Start settings, complete the accompanying advances.
- Right Click on the Start catch and snap on the Task Manager’s choice to summon it.
- In the approaching window, select the Startup tab to see the rundown of projects that are set to begin when the PC boots.
- Check whether there is any adware. For crippling anything new, select it and snap the Disable catch at the base of the window.
Technique 4
Uninstall the Unnecessary Programs
On the off chance that you, despite everything, see any nosy advertisements or pop-ups, at that point, check if there is any undesirable programming program introduced in your framework.
For this, gain into the Power Panel, click Programs, and afterward Programs and Features. AmazeInvent
Check whether there is any unrecognizable programming in the rundown, appeared in it.
For uninstalling any product, double tap on it and restart the PC, when it is uninstalled effectively.
This strategy will surely evacuate adware and spring up promotions from Windows 10 when done effectively.
Technique 5
Restore the System
If you are as yet not effective in evacuating the adware, at that point, run a System Restore to move back the PC to the date when it worked appropriately. For this, you ought to have set a reestablish point in your framework when it works fine.
- Type “framework reestablish” in the Windows 10 Search box and choose the Create a reestablish point from the approaching proposals. Presently the System Properties discourse box will show up Get to the System Protection tab and afterward click the Configure button.
At that point, empower the Turn on framework assurance alternative, and utilize the Max Usage slider to decide the amount of the PC’s hard plate it can use to store the Restore Points. Official support.
How to stop Popup in the bottom right corner?
Google Chrome
- Scroll down to show advanced settings.
- Click Site Settings under “Privacy and Security.”
- Scroll down to “Notifications“.
- Here you can choose which notifications are allowed to appear on your desktop.
- Disable notifications from any site after which you no longer wish to view notifications.
How do I turn off Popup Blocker on Windows 10?
Open Internet Explorer and click the Tools / Settings button in the upper right corner of the window.
- Click on Internet Options.
- Go to the Privacy tab.
- Uncheck the popup blocker to disable the functionality.
How do I block all ads?
Just open the browser, then tap the menu at the top right, and then tap Settings.
- Scroll down to the site settings selection, tap on it, and scroll down until you see the popup option.
- To disable popups on a website, tap on it, and tap on the slide.
- There is also a section at the bottom of the popup called Ads.
Why do ads keep coming to my laptop?
This is a sign that the computer has a malware infection if pop-ups appear on sites when the blocker is blocking them.
Free antivirus programs such as malware bytes and spambots can eliminate the majority of malware infections without pain. Anti-virus programs can also detect and remove malware infections.
How do I get rid of ads in the bottom right corner of Windows 10?
- Chrome’s “Settings” menu should now display, scroll down the page, and click “Advanced.”
- In the Privacy and Security section, click “Site Settings.”
- Click “Notifications“.
- Find the named site on the popup and click the three vertical dots next to it, then click “Remove“.



















