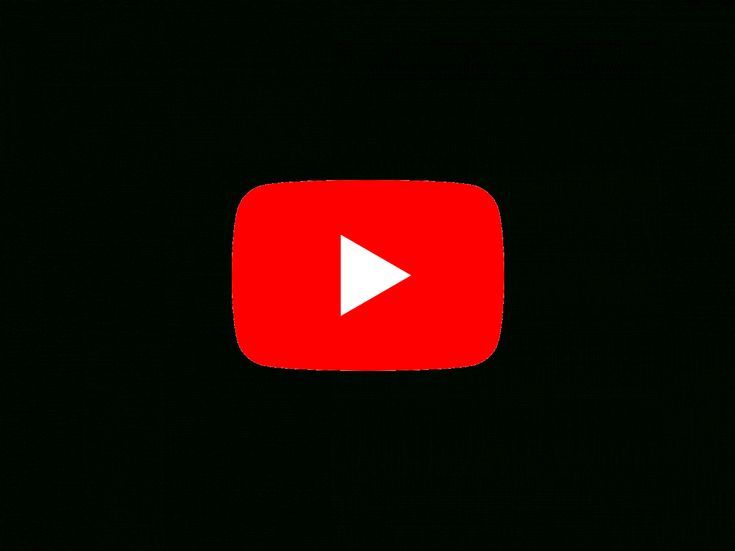If you’re looking to update your YouTube account on your computer, there are a few different ways to go about it. You can use the YouTube app on your computer, or you can use the YouTube website.
There are different ways and steps to take for each, so we’ll go over each in more detail.
YouTube
We have heard lots of times about this platform. We do use it as well. Actually, it is the most popular platform in the world.
YouTube provides huge things to users. You can make content and share. The audience are making money as well from YouTube.
So, today, I am going to update YouTube on PC.
People also search for: Tell if a YouTube Video is Demonetized, Change the Upload Quality on YouTube, Play YouTube in the Background, Shuffle YouTube Playlist on TV, Stream YouTube on 3G.
If you’re using the YouTube app on your computer
- Open the YouTube app.
- Click on the three lines in the top left corner of the main screen (the “YouTube Red” logo is at the top, and “History” and “Subscriptions” are to the right).
- Under “History,” click on “History: Updates.”
- In the resulting window, click on “Download Latest Version.”
- If you have an account with Google Play Music, YouTube Red, or YouTube Kids, your account will be linked to your Google Play Music account and will be automatically updated when a new version of YouTube is available. Otherwise, you’ll need to sign into your YouTube account with your Google credentials before downloading and updating.
- Click on the “Update Now!” button to download and install the latest version of YouTube onto your computer.
If you’re using the YouTube website
- Go to youtube.com/ and sign in.
- Enter your login credentials ( User Name, Email Address, and Password ).
- If you have an existing YouTube account, click on “Sign in.” Otherwise, create a new account by clicking on the link that says “Create an Account.”
- Enter your User Name, Email Address, and Password.
- Click on the three lines in the top left corner of the main screen (the “YouTube Red” logo is at the top, and “History” and “Subscriptions” are to the right).
- Underneath “History,” click on ” history: updates .”
- If you have an account with Google Play Music, YouTube Red, or YouTube Kids, your account will be linked to your Google Play Music account and will be automatically updated when a new version of YouTube is available. Otherwise, you’ll need to sign into your YouTube account with your Google credentials before downloading .and updating.
- If there’s a newer version of YouTube available but it’s not compatible with your browser or device, click on one of these links: iPhone / iPad | Android | Windows Phone 8 | Windows 8 | Surface Phone.
- After clicking one of these links, you’ll be brought to a page where you can download either an older version of the video player OR a stand-alone player for whichever device you’re using .8b After downloading one of these players, open it up and follow instructions from there.
How to update YouTube on PC when using Windows 10?
If you are using Windows 10, you may have noticed that the YouTube app does not seem to work properly.
This is because the YouTube app was not updated to work with Windows 10.
There are a few ways to update the YouTube app on your PC. One way is to use the Microsoft Store.
Another way is to use a third-party software tool like WinZip.
- To use WinZip, first, open the Windows 10 Start menu and search for “WinZip.”
- Once WinZip is found, click on it to open. Next, click on the “File” tab and select “Update YouTube.”
- This will take you to a new screen where you can enter your login information and select which videos you want to keep track of.
- You can also choose to disable ads if you prefer. Once everything is updated.
- Click on “Save Changes” at the bottom of the page.
Why is the new YouTube update so laggy on PC?
There could be a number of reasons why the new YouTube update is laggy on your PC. One possibility is that your computer doesn’t have enough memory to handle the new update.
Another possibility is that your internet connection isn’t fast enough to stream the videos smoothly.
Try closing other programs that may be using up your computer’s resources, or try connecting to the internet with a different device to see if that makes a difference. If nothing seems to help, you may need to wait until YouTube releases another update that fixes these issues.
How to update Discord on PC YouTube?
To update Discord on your PC.
- First open the Discord app.
- Then, click on the three lines in the top left corner of the main screen.
- Next, select “Settings” and finally “Updates.” Under “Update channel,” you can choose to be alerted when a new version of Discord is available or automatically download and install updates.
- You can also choose whether to have Discord run in compact mode or not.
- Under “Application language,” you can select your preferred language.