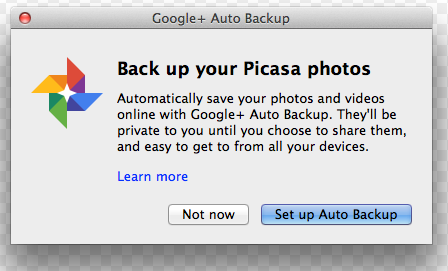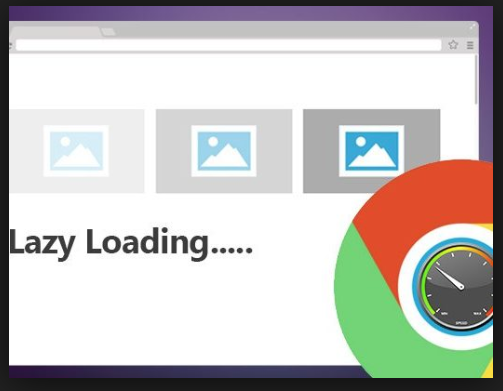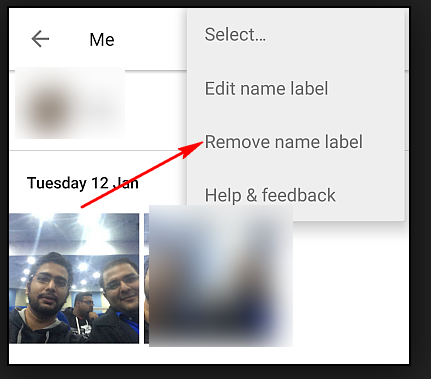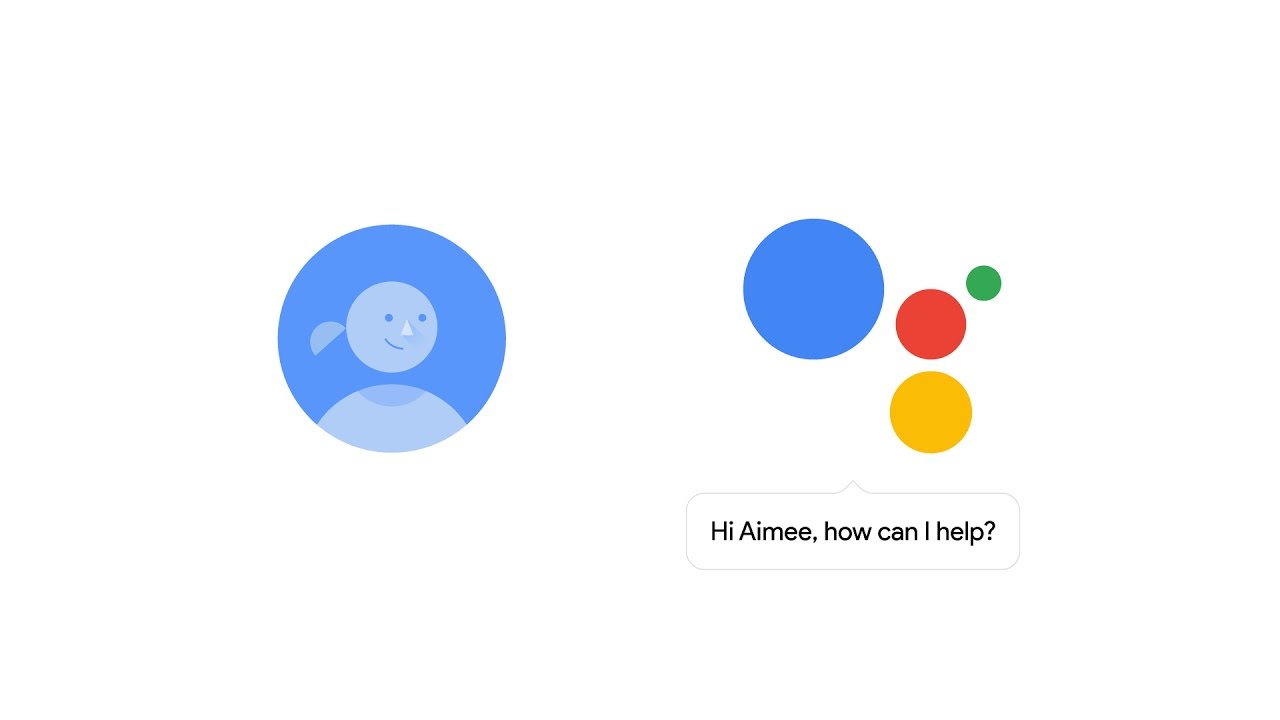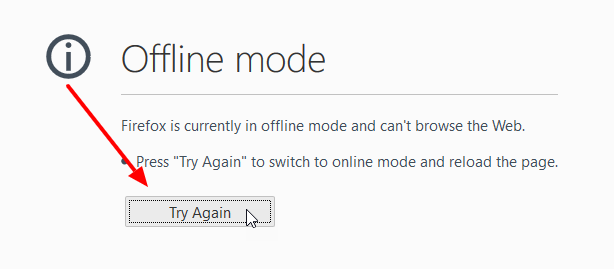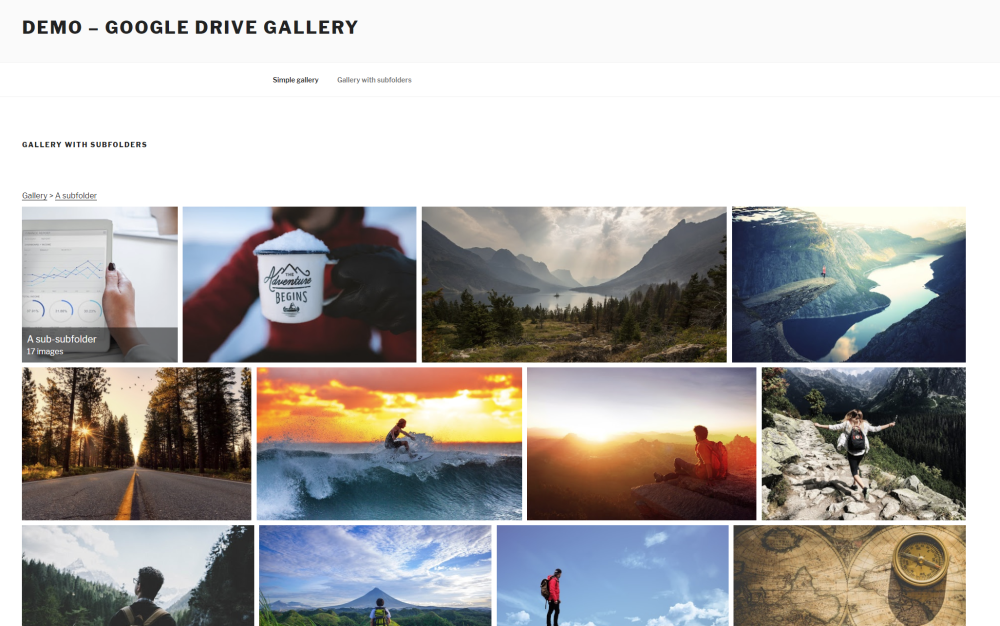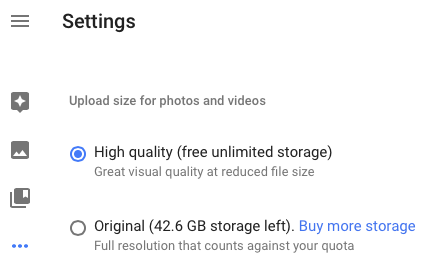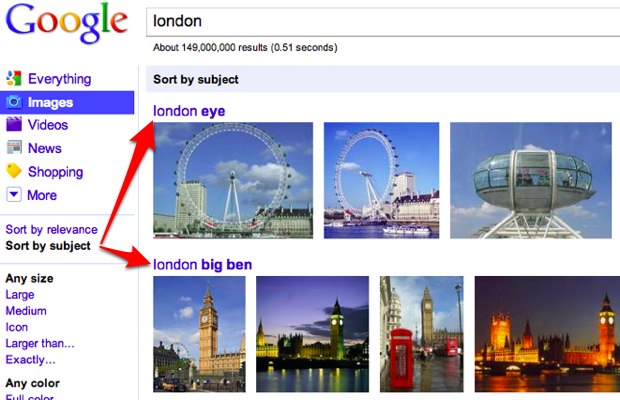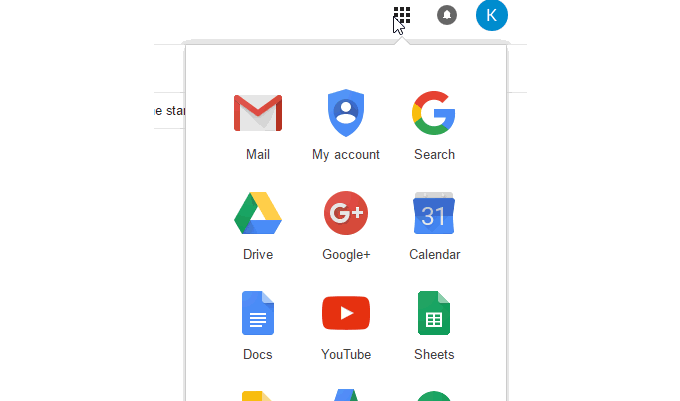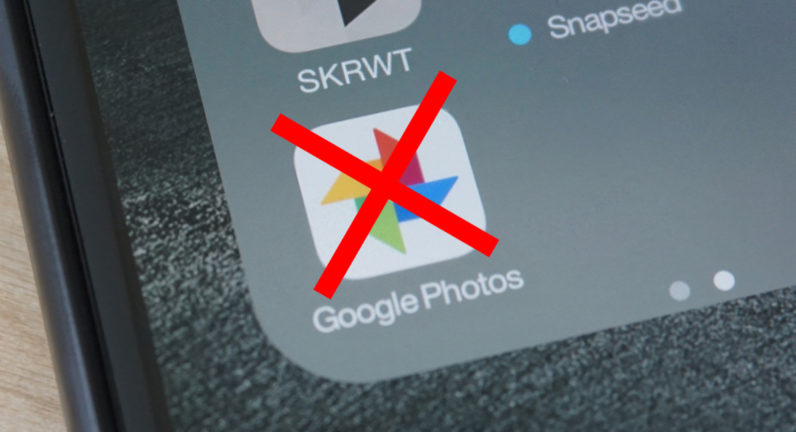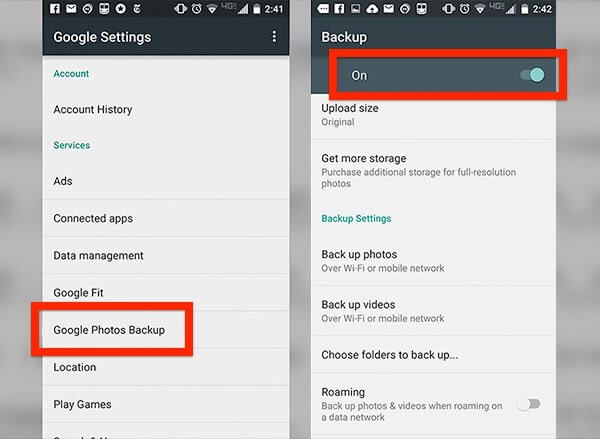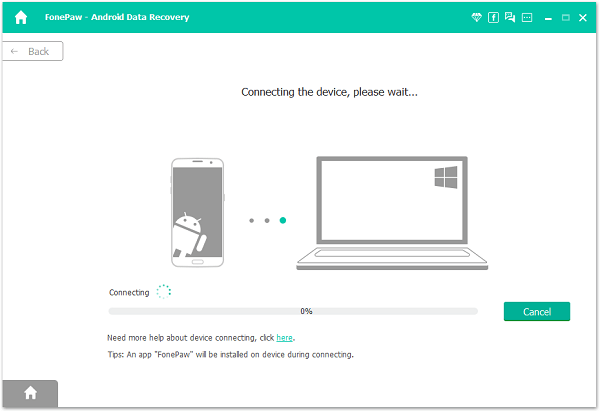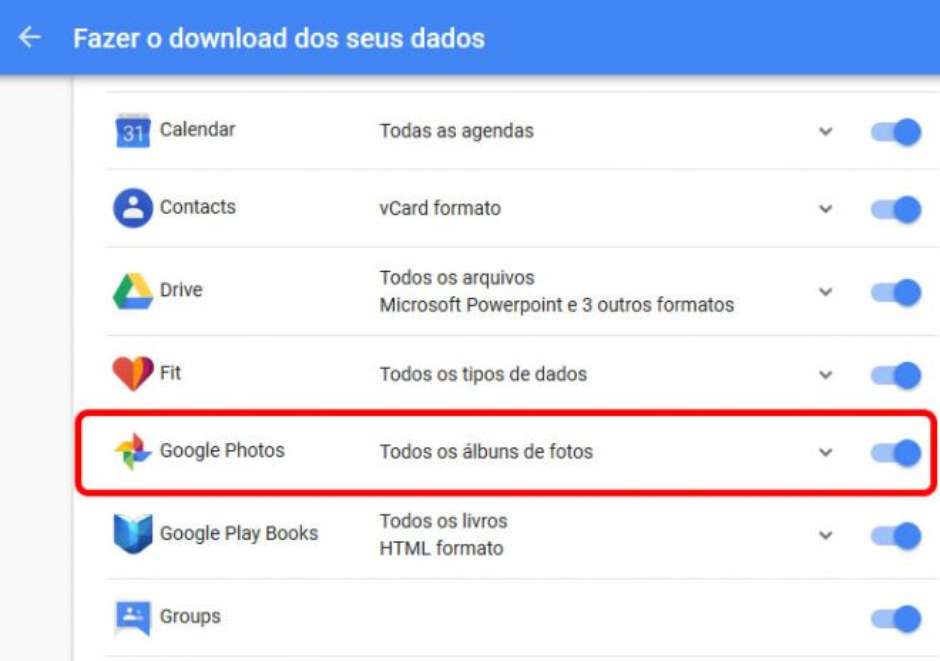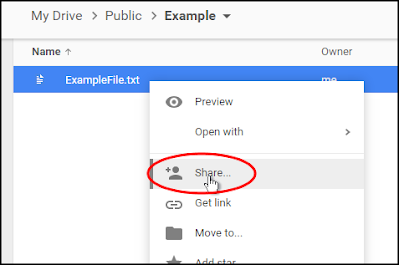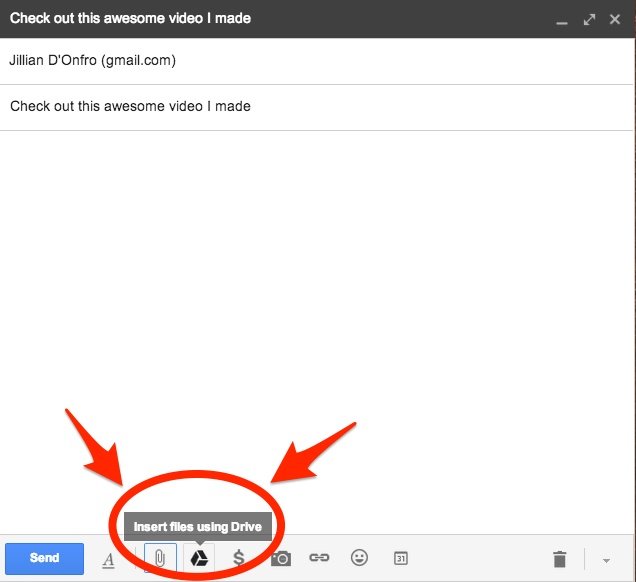Google Photos is a photo management system that you can use for free to sync high-resolution images and videos, as it provides unlimited storage. Google Photos Features.
Though it may seem to be an image hosting service it is more solid than you think it is.
It bridges the gap between cloud storage, image hosting, and image sharing services, giving tough competition to Flickr, iCloud, Dropbox, and OneDrive.
You can back up photos by using Google Photos and it does not matter whether you use an Android or Apple. You can still get access to Google Photos as it is available on both Android and iOS.
You can see the backed up of synced photos later from anywhere through the web to see what is in your library. You can choose for high quality which is which means photos up to an ample 16-megapixel limit and HD videos up to 1080p.
If you opt for any quality higher than this, that will be counted on your Google Drive storage. So here is a list of features and services that you might already not know. There is a lot more you can do with Google Photos. Take a look at the list of features below.
Auto back up
It is built-in, in all of the Android smartphones, and if it is not present you can download it on your mobile phone or computer from the play store as it is available as an app.
To save the storage space in your smartphone, you can set up the auto back up program which will automatically back up or sync your photos and videos in high quality.
Read more: Guide to Grow Your Instagram Followers
Effortless photos and videos uploads
It is very simple and painless to upload your photos and videos on it. With making use of drag and drop interface you can also upload pictures and videos in very high quality. putting aside the auto-sync or auto back up program.
As long as the browser has a tab opened tagged with photos.google.com URL, an unlimited number of photos and videos, or even a folder of imaged and videos can be dropped into the tab. The drop will save your time by initiating the upload of all the files at the same time.
Once you have uploaded the pictures, there are a couple of things that can be done to them. You can utilize the images the way you want or like, plus you can also share them on Facebook or Twitter with your friends and family.
You can also create albums or share a link pointing to the photos, or you can also tell stories by making use of the photos you uploaded.
Search your photos by the location or people in it
The photos you have uploaded or have been backed up automatically will be arranged by Google Photos according to the location they were taken on or the date they were clicked on.
It can easily recognize the subjects in your photos and videos, by making use of its advanced image recognition and Google’s large database of information,
You can search for anything in your photos, it could be a wedding that you’re attended or pictures from your holiday or vacation. It could be photos on your dog, cat, or any pet you own, it could even by pictures of food you took at some restaurant.
At the bottom right you can see the search icon which can be pressed and type whatever you want to find whether it be your car or food or pet, click the enter or search and Google Photos will easily fetch you all the photos related to what you searched for.
Photos are grouped some complex image processing technique which is employed by the Google Photos app. You can the auto grouped photos in the main search interface.
The category these pictures have been auto grouped in to depends upon the type of things you click pictures of. These groups or categories could be the people you meet or the place you visited on your holiday or an object like food, car, etc.
Group and label similar faces together
It creates models of the faces in your photos to group similar faces. This allows you to search for people in your photo library like Brother or Mom.
These face groups and the label will only appear in your account and not in with everyone you share your photos with, they will stay private only to your account.
You can easily create a label for a face group and click at “who is this?” which can be seen at the top of the face group. Enter the name of the person in the photos or any nickname you want, so later you search that label by typing it in the search box.
You can also change or remove the label with the help of the option given in the menu. If there’s more than one face group for the same person, you can merge them. Label one of the face groups with a name, then label the other face group with the same name.
No extra image copies or duplicates
Once you have uploaded the photos and videos or it has automatically been backed up by Google Photos, then it will automatically remove the copied of the images in your phones. This way to save or free up a lot of storage in your phone this way.
Formerly this option was only available when your photos were backed up only with Full original images, which will cost you storage in Google Drive. But now it is available in High quality with unlimited storage too.
Assistant
Another feature that is cool and worth mentioning here is its Assistant. This feature will go through your images for similarities through various aspects and find relationships among your photos.
It will present you with a compiled version of your photos and provides you with the option of whether to save the compilation in your Photo Library or not.
Another important function performed by this Assistant is that it will provide you with information about how much space is left, and prompt you to free up your phone storage by deleting the photos and videos already backed up by Google Photos.
Image Editor
It also features a decent photo editor that will help you enhance your photos with the tools provided.
To get started with editing simply click on the image you would like to edit first. At the top right you can see the edit icon which looks more like a pencil. In the mobile version, the edit option can be seen below the image.
By clicking on the edit option you will be brought a new tool-bar with the help of which you can make basic changes in your photos. You can crop the image, adjust the shades, brightness, and color contrast of it.
In addition to the basic edition connect tg that can be done, you can also put some awesome filters and magic effects, like those provided on Instagram, to make your images look more appealing.
Once you are okay with the result and all that the image has turned out to be you can easily save it.
Photo compression
Lastly, another feature that I think is less noticeable on the surface is the image compression. The image size is compressed once the photos have been uploaded on it.
Once you have uploaded you can download it later and you will find out that the image size is smaller than the original one you uploaded. A photo initially 11.2 MB will become only 2.4 MB, which is an almost 80% compression rate. For comparison, JPEG Mini compression-only could bring the same photo down to 3.2 MB.
Aside from storing photos, it is a great tool for web developers to optimize their photos on their website for speed.
Offline mode
If you run out of your monthly data package or you can not connect to WiFi, you can still use Google Photos with ease. If you have put up for the Backup and Sync setting then the photos and videos you click while you are offline will be backed up once you’re connected to WiFi again.
You’ll see an upload icon on photos and videos that are waiting to be backed up, and if you haven’t backed up your photos for days or weeks, the app will notify you periodically.
Gallery view
You might know of course how you can pinch to zoom in and zoom out of a picture, but fortunately, you can do more with making use of this.
By default, the app will show you photos in the regular view with the thumbnails arranged, but they are more options with which you can shift to the monthly view or the “Comfortable view” which will show your photos with full length and width on the screen.
By only pinching in and out of your device you can choose between the option give of these views. You can even pinch in on an image in a view to open it in as an individual image and pinch out on a full-screen image to go back to the image list. You can also swipe up or down on the full image which will perform the same function as pinching in or out.
Ease in photo selection
For a second image to select hundreds of your photos in your gallery by tapping on every single of them to add them in your photo batch at the end.
Fortunately, that is not the case with this as it will let you select more than one photo at a single time. While going through images in this app, start selecting your photos, long press on any one of your pictures, and start dragging.
Then without lifting your finger, drag upward, downward, or sideways. By this process, you will be able to select more photos by saving your time and without lifting your finger.
On the Web, you can also have the ease of selecting multiple photos by pressing the Shift key while you’re dragging the cursor down your photos. You can make use of the Cntrl key to select your images one by one.
High-Quality setting
- You should make sure that your setting plan is to the “High-quality setting” before you upload your photos. If the setting is selected to save in “Original“, which is another option that you will be given,
- Then your photos will be saved to Google Drive instead of Google Photos.
You might not like the other option given, as Google Drive offers limited storage as compared to google Photos which will provide you with unlimited storage.
When you log in to Google Photos through your smartphone then you will be provided the settings to use the app for the first time by Google. But if you are logging in through the Web you might not find the settings in the starting and they will be hidden beneath the “…” > Settings menu.
Sorting of photos and videos
The layout and streamlined view that you get with Google Photos is extremely handy, as your photos and videos are sorted by the months you have clicked them on.
The days of searching tirelessly through your massive amount of photos are over.
Create your GIF
You can create your animated GIF which is a new feature that has been introduced by Google. Your GIF can be created just by snapping a few photos of yours in sequence.
The Phhhoto can do the same and owns this creating your GIF features too, but now this feature is integrated into the most smoothly running photo organizing app ever, which is, of course.
Interactive Timeline
Who would not like to have a cool animated timeline? Well everyone doe of course.
Most importantly when the timeline contains all of your favorite awesome photos and video memories. You can relive your favorite time you had in the past by looking at all of your favorite photos in series.
While charging only
The regular option you get to upload photos and videos is that you will use your WiFi or mobile data for that. Google has provided you with another option too though which is charging only.
If you switch to this option given, then your photos and videos will be uploaded only when your phone is on charge or connected to any other external power source.
Read more: Top 15 Social Media Platform Everyone Must Know About it
So if you are on your holiday trip or enjoying your vacation you would not need to get worried about your smartphones or device’s battery life.
Backing up photos from other apps
This app is, of course, handy, but the thing is that it only backs up or sync photos and videos that are taken by the default camera app of your smartphone. But it is not that you can not back up photos from other apps.
It also allows you to back up photos from WhatsApp, Instagram, Viber and so many other of the Android apps. All you need to know is that where do those apps save the images after they have been clicked.
To sync photos from others, open the Google Photos app on your Android smartphone, tap on the left corner of the screen where you will the hamburger type looking menu icon.
Click on the “Device folders” which will appear after you click on the menu option. You will see different folders holding images from various apps like Facebook, Instagram, messaging apps, and Screenshots.
You will see folders from which you can choose which folders you would want to include or exclude, from the backup process going on. If you do not want to make a mess in your Google Photos account by backing up photos from the Screenshot folder, for instance, you can easily turn the folder off.
And if you want all those cute filtered Instagram images, tap the cloud icon and it’ll scan that folder in the future.
Bring back your deleted photos
Let’s say you got a little trigger happy with the above gestures and accidentally deleted the wrong photos. Or you have changed your mind after tapping the Delete button and you want all of those photos of your back.
Well, no need to worry about it as Google have you saved this time. Google will keep these photos for you up to 60 days in the trash, just in case you change your mind and want them back.
All you have to do is navigate to the trash folder, touch and hold the photo you want to undelete and tap the restore arrow in the top right-hand corner.
You can also delete those photos permanently by deleting them from the trash as well, only then you would not be able to get access to them. Select the delete icon again after you are done marking the photos that you want to get rid of forever.
In case the photos and video you deleted appear again, try using your smart phone’s gallery app to delete those photos. The photos or video you tried to delete might be on a removable memory card in your device.
Download all your photos at once
It’ desktop uploader is a one-way client, unlike the Dropbox we use. With it you can not down; load all of your photos and videos at once from it.
To download all of your images from Google’s servers in just one fell swoop, at once, you can make use of Google Takeout. After logging in to your Google account move on to the Google Takeout.
Click on the Google Photos and select all the albums that you would want to download. Without tapping on every single photo of yours in Google Photos, you can download all of them by doing this as a ZIP file.
Link Google Photos and Google Drive together
When it comes down to using different cloud applications, one of the major issues you would face is the compatibility of all these cloud apps. Fortunately, you would not face this problem when it comes to Google Photos and Google Drive because both of them work in perfect sync.
Google Photos can even reside inside your Google Drive root folder and function just like a regular folder of Google Drive. This feature can be enabled in Drive, simply navigate into the drive settings from the browser, and check “Automatically put your Google Photos into a folder in My Drive.”
Now all your photos and videos reside inside your Drive in a folder named “Google Photos” which can be accessed from any platform.
to view or edit photos in Google Photos that have been stored in the Drive, click the hamburger menu on the top left corner, and choose “Show Google Drive photos and videos in your Photos Library”.
One added advantage of using Google Drive along with Photos is that you can share or insert photos into Docs, Sheets, and Slides.
Send images and video to Gmail
You can not access Google Photos from your Gmail account. But if you have your Google Photos and Drive both linked together then there is no problem.
Photos and videos can easily be attached from this in an email message that you want to send. Simply click the “Insert from Drive” option in Gmail, then navigate to the folder.
You can do this with YouTube, too. Head to the YouTube Upload Page and there’s an option to import clips straight from this into your YouTube channel, where you can title, tag, and share them as required.
Do Google Images have editing features?
Edit photo
It is a great app for editing smartphone photos. You can rotate and crop photos, adjust light levels and colors, or use built-in filters to enhance your photos to share with friends and family or post on social media. Tap on the image you want to edit.
What’s the catch with Google Photos?
Google Photos has a new catch in unlimited video storage. You can store unlimited video files in compressed format for free using Google Photos. However, now some video file formats will be included in your Google Drive quota, instead of being free and unlimited.
Are my photos automatically saved in Google Photos?
With ‘Backup and Sync’ enabled, your camera roll will be automatically, permanently, and securely uploaded to Google’s servers.
Here you can also resize uploads and mobile data settings. Since it’s a Google administration, Android device clients have a bigger number of alternatives than their iOS partners.
Can I hide a photo in Google Photos?
You can use the Google Photos Archive feature to hide your private photos.
This feature is available to all Android, iOS, and web users who can easily separate their private photos and videos from the main album. Once the menu opens, you’ll see the Archive option there.
Can Google detect photo duplicates?
Google Photos can easily detect duplicate photos and will stop uploading them if an image has been uploaded before.
Your picture documents may have various names and may reside in various folders on your hard disk, however, the administration will still recognize duplicates and remove them from the upload queue.
Will Google Images last forever?
Google will keep your photos as long as your account is active. Either way, you can call it forever until someone periodically logs into an account (Gmail, YouTube, Drive, Photos, etc.).