Download and read books on your Windows PC or laptop.
You don’t need an Amazon Kindle to read Kindle Books. Thanks to the Kindle app for Windows, you can enjoy the latest sellers and literary classics on your laptop or desktop computer. Here’s how to read burning books on PC.
The Kindle app is one of the most needed PC apps for reading electronic books. Amazon Kindle is a piece of a table arrangement that Amazon made and offered to clients in the online market. Install the Kindle App for PC.
Amazon perusers allow clients to purchase, download, and read digital books, papers, and other computerized materials from the Kindle Store.
Of late, because of appeal, Amazon has additionally made a Kindle app for Windows 10 PC.
It has a simple structure that includes the online Shop from the Kindle Store and a couple of more alternatives.
Through this PC programming, you can look through your preferred digital books and afterward get it.

From that point onward, you can download the computerized digital book and read it through the Kindle app for Windows 7, Windows 8, or Windows 8.
Why Does it on Windows 10 is the most favored app? The appropriate response is fundamental; individuals need to utilize Amazon items since it is a confided in the organization.
This Kindle peruser is the ideal app to peruse advanced books. Installing the app is basic as some other instruments and doesn’t require extra projects to be installed to utilize it.
Kindle App for PC
It can have installed on Windows 10, Windows, 8, or Windows 7, on both 32 or 64-piece OS. To utilize it to purchase digital books, you need a web association.
When you purchase and download the substance to the peruser, you have to open it with a Kindle peruser and afterward, you can begin to understand it.
On the off chance that you as of now have some advanced substance and you have to open it, Kindle doesn’t require any increasing web association.
- Simply open the records and import them in the peruser, by clicking the File > Open alternatives on the menu.

- All the substances will stay on the Archive Items segment and you can evacuate it whenever you wish.
How to use the Kindle app to read eBooks Windows 10?

On the off chance that you own a Windows 10 PC or gadget and you appreciate reading, however, you don’t possess an eBook peruser like Amazon’s Kindle, there’s extraordinary news.
Amazon likewise gives a work area app that offers you access to over a million books from the Kindle Store including new discharges and hits.
Other than reading your most loved eBooks with it, you can put bookmarks, feature content, and include notes and cheat sheets.
In this article, we will tell you the best way to utilize this Windows 8.1 app to make reading a charming encounter for you. How about we begin:
Download, install, and dispatch the Kindle app on Windows 10
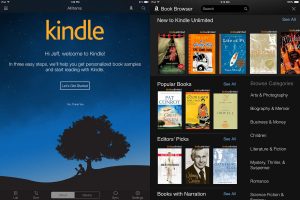
To start with, you have to download the app’s installer from Amazon’s site. Snap or tap here to access it.
- To download the PC adaptation for the app, make sure you press the Download for PC and Mac buttons.
- Sit tight for the installer to get downloaded and open it. At that point, stand by again while the Kindle app is naturally installed and you’re finished.

- Once installed, you can discover the app in the apps list. Look down until you discover the Amazon organizer and open it. Here you’ll discover your Kindle app.
Additionally, you can type the “Kindle” in Cortana’s inquiry box and snap or tap on the Kindle item.
- On the first occasion when you open the app, you’ll be approached to enroll your Kindle, by signing in with your Amazon account. Make sure you are associated with the web.

- Type your email address and secret key and press Sign-in when you are finished.

- If you don’t have an Amazon account, tap the Create your Amazon account button, placed just beneath.

- Begin filling in the necessary data in the content fields and press the “Make your Amazon account” button when you are finished.
How to see your eBooks using the Kindle app?
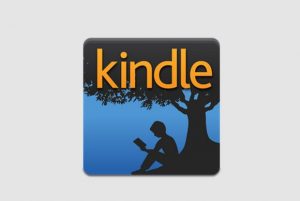
On the off chance that you have the Kindle app installed on another gadget and you enrolled with a similar Amazon account, your eBooks can undoubtedly be downloaded to your PC.
- On the off chance that you need to see all the eBooks that are related to your gadget, snap or tap the All segment from the left sheet.
- Here, all your eBooks can be organized by picking the Recent other option or one after another in order, by Title or by Author utilizing the drop-down menu put basically over the left board menu.
This can be helpful if you have a lot of books and you would prefer not to look through the whole rundown just to discover one. Play store link: here
You can likewise discover your eBooks effectively by composing their name in the hunt bar placed at the highest point of the window.
The Kindle app shows your eBooks as tiles using their spread as a matter of course. On the off chance that you don’t care for this view, you can likewise show them as rundown things.
You can switch between these two modes whenever using the alternatives placed at the left of the hunt bar.
If you need to keep reading your eBooks in any event, when you’re disconnected, you can download your eBooks to your Windows 10 PC.
- To do this, right-snap or press and hold any book in the All segment and select Download from the shower menu.
- Likewise, you can double-tap or twofold-tap the eBook to download it to your PC.

- The eBook you chose will begin downloading on your PC. The advancement will have appeared at the base of the thumbnail. The eBook will be downloaded, yet besides, the bookmarks, notes, progress performed on other gadgets.
- The eBooks that are downloaded to your PC will show up in the Downloaded zone, just underneath the All section.
How to purchase eBooks using the Kindle app?
You can download over a million eBooks from the Kindle Store using the Kindle app. The technique is straightforward, and it tends to be done rapidly.
- On the off chance that you need to purchase and download content from the Kindle Store, your PC or gadget should be associated with the web, and you have to utilize a legitimate installment strategy.
- To begin with, tap the Kindle Story button placed at the upper right corner of the window
- The Amazon site will be stacked in your default program. Peruse for your preferred titles and once you discover something that you need to purchase, tap the “Purchase Now with 1-Click” button.

- The book will automatically be conveyed to all your gadgets.
TIP: If you’re downloading a digital book just because, get a free one to perceive how it works out.
How to make a collection using the Kindle app?
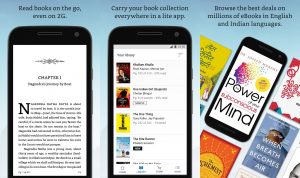
If you like to keep your library perfect and sorted out or you need to aggregate your eBook by class, you can do this by making a collection.
- In the first place, press the “+” button close to Collections from the left fundamental board.
- Presently, a menu will open where you have to snap or tap New Collection.
- You have to name your new collection, using the content field from the Collections segment, and your collection is presently made.
- The collection you’ve quite recently made is unfilled, so the subsequent stage is to add eBooks to it.

- Go anyplace in your Library, right snap, or press and hold any eBook and pick the “Include/Remove from Collections” alternative and select the collection to which you need to include the book.
- On the off chance that the eBook is as of now in that collection, similar advances will expel it from it.
How to utilize the Kindle app to open and read eBooks in Windows 10?
Since you’ve set everything up and figured out how to buy eBooks, you can begin reading in a moment or two.
- Simply double-tap or twofold-tap any eBook in your Library, and it will open immediately.
- Tap on any eBook from your library and begin reading. You can rapidly turn pages: swipe or click the right half of the screen to go to the following page and the left side to go to the last page.

How to get ebook for free? - You can likewise click or tap the catches given by the app placed just adjacent to the page or utilize the bolt keys on your console.
How to tweak the eBook’s appearance using the Kindle app in Windows 10?
The Kindle app allows you to redo your reading experience to make it as agreeable as workable for you.
- To do that, snap or tap the Aa button from the top menu of the window.

- Presently, a customization menu opens. Here you can set the textual style, the text dimension, page sections, page width, brightness, and the shading model.
- All the settings are applied consequently, as you select them.
How to view and place bookmarks using the Kindle app?
Another thing that you can do with the Kindle app is to set bookmarks, so you will have the option to discover a page quicker.
- To place a bookmark, tap the Bookmark this page button from the upper right corner of the window.
- Likewise, you can tap the upper right corner of the page to play out a similar activity.
- Along these lines, the side of the page will get blue. To evacuate a bookmark, you can press the upper right corner of the page again or the “Bookmark this page” button.
- To see all the bookmarks you made, click or tap the Notebook button from the left menu.
- If you need to channel all your markings, you can pick Bookmarks from the drop-down menu, so just your bookmarks will be shown in the Notebook, not all the things you have here.
- Squeezing any of the bookmarks will take you to the page related to the bookmark.
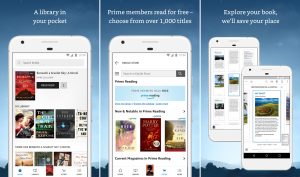
Peruse the following page of this instructional exercise to perceive how to hop to a specific page, look for word definitions, and feature words, and add notes and cheat sheets to the eBook that you read, utilizing the Kindle application for Windows 10.
At the point when you can’t install Kindle, let’s figure out how to download and install it for the reading app on your Macintosh/windows PC.
The Kindle app for PC is anything but difficult to utilize and functions admirably on all stages be that as it may if you run into any difficulty.
Discover the investigating choices underneath to fix the Kindle for pc blunders for constant reading.
Kindle support is there for you, dial the Kindle bolsters number when you need any assistance with the Kindle for pc app.
Kindle for PC app download, install, register, or arrangement, we will cover all subjects in detail here for Kindle clients.
How to Install Kindle for PC?
In any case, first go to the Kindle page, when on the Kindle app select the screen, and pick the appropriate choice to spare the document to your PC.
- Click on the Download button. Once the download finishes, discover the document area and click on it to further adhere to the onscreen installation guidelines.
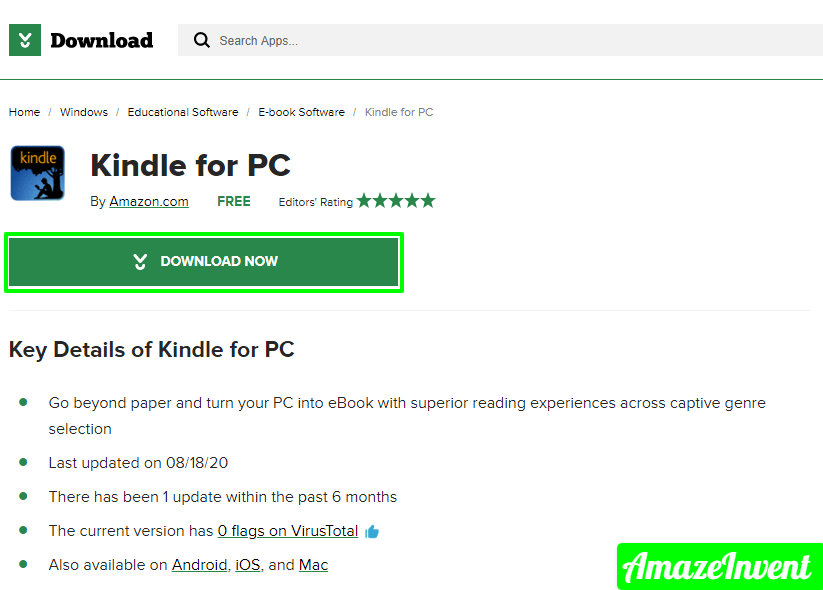
- It can have utilized on any PC running Windows 7, Windows 8 or 8.1, or Windows 10 in Desktop Mode.
- Continuously download the most recent variant from the connection given above or from there to download the interface as more established adaptations may not work appropriately.
- After you wrap up that page, register the app to your Amazon account, likewise, make sure you are setting it up with a similar Amazon account your Kindle gadget is now connected.

- Setting it up with an alternate Amazon record won’t make a mockery of your books on the gadget.
- It allows you to peruse your books on your PC alongside your gadget.
- All books have connected to your Amazon account and once your app is synchronized with the record, you can see the same substance on your PC too.
This is principally an expanded perspective on your Kindle books on your PC.
The arrangement procedure is genuinely simple and it offers indistinguishable highlights from your digital book peruser, you can place.
The bookmarks, feature the content and include your notes. at the point when you are not able to install the Kindle app follow the guided strides to determine the issue or dial Kindle support.
How to Read Kindle Books on PC?
Amazon discharges the Kindle application for use, which allows eBooks from Amazon’s store or individual eBooks to be perused on a PC, with no Kindle gadget required.
- On the off chance that you have a Kindle, or if you have the Kindle app installed on another gadget, you can download any books you’ve just bought.
- Your bookmarks, notes, and progress should all exchange over.

- Simply select all under the library choices, then select the front of the book you wish to peruse on your PC.
- To peruse the books, you can turn pages by choosing or swiping the right or left half of the screen on contact screen gadgets or using the mouse.
- On the other hand, you can likewise utilize the left and right bolt keys on your console.
It can have installed on any PC running Windows 7, Windows 8 or 8.1, or Windows 10 in Desktop Mode.
Evacuate the old arrangement records of the Kindle app and reboot your PC, presently take a stab at installing it once more.
Tips To Know
Counsel your PC help or Dial Kindle bolster number for further assistance to determine the installation issues.
Enrolled in an off-base record
- To determine the wrong Amazon account issue with the Kindle app, you have to deregister the app, and afterward register to your Amazon account.
- Then purchase or read your Kindle content, you have to enlist your app to your Amazon account.
- To deregister first click on Tools, click Options, and afterward click on Registration, it will give you the choice to deregister from the old record.
- You can enroll the kindle with the same advances again with the right Amazon account certifications.
Content doesn’t download
Most importantly check the status of your web association.
- On the off chance that your PC isn’t associated with the web, you can’t shop, download or adjust from the Amazon Kindle Store and can’t install the Kindle appropriately.
- This system is associated, with manually syncing on your Windows PC.
- From there, click Tool and afterward Click Sync and Check for New Items.
The other explanation behind this issue could be your installment technique may not be substantial, similar to your card has terminated or installment may have declined.
Investigating
It has worked in an instrument to effortlessly recognize issues with the application.
- This indicative or investigating device can recognize remote association issues, the accessible extra room, and which Amazon account is enlisted to that.
- You can dispatch this Kindle device by going to help > check for issues, to analyze any issues.
More visit: AmazeInvent
Crashes on fire up
- For certain clients, there can be a blunder window spring up that says “Kindle has quit working“.
- This mistake can have fixed by rebooting your PC and having a go at erasing the Kindle store or Kindle archive record and syncing once more.
- For Macintosh clients, it very well may be an issue with the pending updates too.
- On the off chance that your Kindle had snared to your Windows PC please make sure the driver had installed it.
Support
When the Kindle app isn’t working appropriately on your PC or you can’t install the Kindle app, it is basically because of system and record sync issues.
There can be an issue with the Kindle application adaptation and your gadget updates and drivers too.
Our Kindle support is there to take care of any issues identified with the Kindle app on your PCs.
Make sure before your gadget when you contact Kindle support for help. Dial Kindle bolster number 818–697–9818 USA and Canada.
Is the PC free to burn?
Kindle is a freeware for PC that lets you access your Kindle titles without a Kindle device.
Its whisper feature automatically syncs your last page readings, bookmarks, notes, and settings between multiple synced devices.
How can I read burning books on my computer without any app?
Read Kindle Books Online with Kindle Cloud Reader: Kindle Cloud Reader is a web app developed by Amazon for reading with any web browser (Google Chrome, Internet Explorer, Safari, and Firefox). It enables you to read burning books without downloading any app.
Can I read burning books offline on my PC?
Kindle Cloud Reader lets you read your Kindle Books on your web browser.
Kindle Cloud Reader is a web-based version of Kindle. It lets you read your books in a web browser. Enable offline reading to continue reading even when you are not connected to the Internet.
Where are the burning books on my computer safe?
Note: Burning books are currently only available in US libraries. After downloading the burning book to your computer from Amazon’s website, you can find the e-book’s Amazon file in the “Downloads” folder on your computer.
You can transfer this file from your computer to a compatible Kindle reader via USB.
Can Quickly Work Without Wi-Fi?
You don’t need Wi-Fi to open books and turn pages to burn.
You can already select shopping titles from the home screen on your Kindle. You can turn pages, search for words, and even see all the notes and marks in each title without an internet connection.









![How To Install Kali Linux on Windows 10 [ ISO file ] Install Kali Linux on Windows 10](https://amazeinvent.com/wp-content/uploads/2022/02/Install-Kali-Linux-238x178.png)










