
It is possible that you can change the username on your Mac to something new – or maybe because you have changed your name.
Or if you have inherited someone else Mac, or because of a misspelling. Here is how you can change a Mac username and the associated Home directory name.
There are a few places on your Mac where your name – or some other name may appear: the account name and Home folder. The name which appears is based on the Full name which you gave when you (or the administrator) first set up the account.
But what if you want to change your username as it appears in these locations? Maybe IT misspelled your name when they set up your Mac.
Or maybe your initial and surname spell something offensive and awkward, or it might be time to change what was once an amazing username for something more formal.
Maybe your current short name is not really short and it is a pain to type every single time you are prompted for your username.
Maybe you have got two or more Mac and you want to use the same short username on all of them. Or maybe you inherited a Mac and would now prefer to change of the existing account apart from creating a new one.
How To Change admin Name on Macbook?
Fortunately, since Mac OS X Leopard which was launched in 2007, Apple has made it reasonably simple to change the short username and Home folder name from within System Preferences. Before Leopard, changing your short username was a difficult and risky procedure.
Although, there are still some limitations:
- The Short Name and Home folder name must match, so if you were thinking to give your Home directory a comedy name but wanted the short name as something more formal, then you are out of luck.
- In spite of what I said about it being a less risky procedure, it is the kind of change that could result in data loss if you do something wrong. So it is better to keep a backup of your files first.
- You will also need to log in to a different (administrator) account to do this, so that you may have to create that first.
If you want to create a new administrator account, then follow these steps given below:
- Open System Preferences > Users & Groups.

- Then click on the lock icon and enter your password.
- Click on the + sign.

- Change the New Account to Administrator.
How to change Mac username?
Changing the username for your account is easy – assuming that you have administrator rights. But you will see there are pretty stark warming that changing the settings may damage the account and may resist you from logging in.
Here are the steps which you only need to follow to change the username:
- Open System Preferences.
- Go to Users & Groups.

- Click on unlock and enter your password.
- Now Control-click or right-click the user which you want to rename.
- Then select Advanced.
- Change the name in the full name field.

- Reboot your computer for the changes to take effect.
This will only change the username, not the Home directory name, neither your Short Name, And as a caution, it may damage the account and prevent you from logging in.
How to Change Admin Name on MacBook Pro?
Before you start the process of changing your Admin name, it is a good idea to create a backup of your data on your computer.
- This is not an extreme change to your computer and should not result in any loss of important files, but whenever you make a change on the backend of your OS, it is a good idea to keep a backup of your computer.
- You can back things up to an external hard drive by using Time Machine or make copies in the cloud.
Changing Admin Full Name
Changing the Admin full name is really simple and it only takes a few steps. You can complete these tasks from the main account on your MacBook or any administrator account which are set up on it.
- Go to the Apple menu in the top left corner of the screen.
- Click on System Preferences.
- Click on Users & Groups.
- After that then go on the padlock symbol on the lower left-hand corner of this dialogue box.

- Enter the Username and Password.
- Control-Click on the name which you wish to change.
- Click on Advanced Options.
- Change the name in the ‘full name’ field to whatever new name you want to set.
Read more: How to Setup Ugreen Ethernet Adapter?
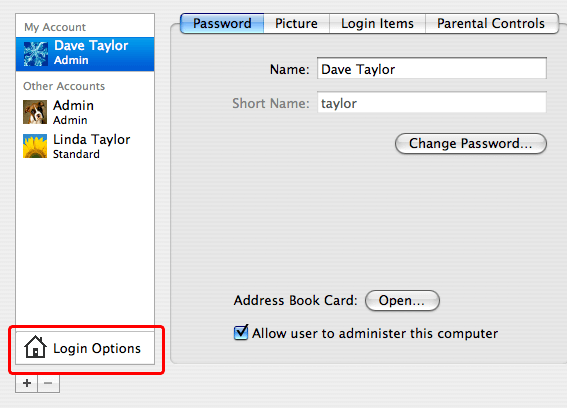
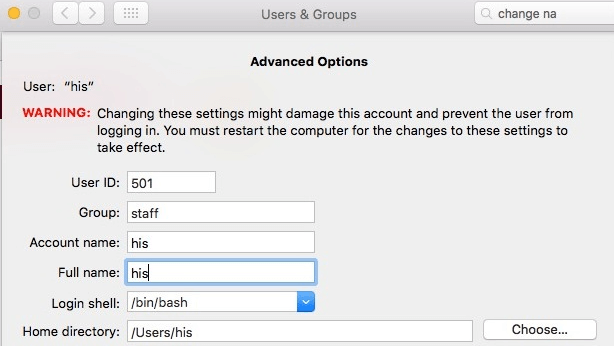
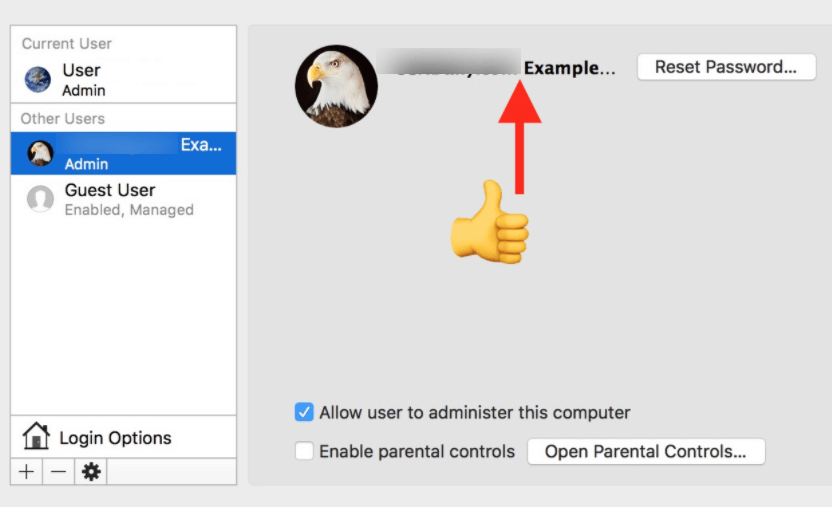








![How To Install Kali Linux on Windows 10 [ ISO file ] Install Kali Linux on Windows 10](https://amazeinvent.com/wp-content/uploads/2022/02/Install-Kali-Linux-238x178.png)










