Disable an empowered gadget in Windows 10, 8, 7, Vista, and XP. Incapacitating a hardware gadget recorded in Device Manager is helpful on the off chance that you’d like Windows to ignore the bit of hardware.
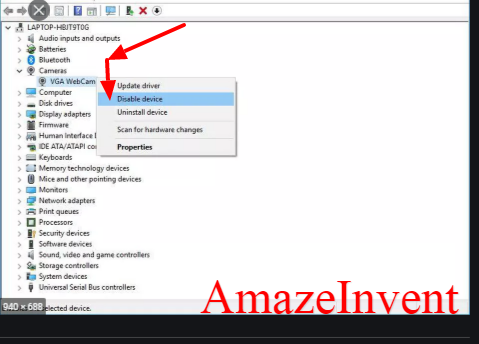
Most users that choose to disable a gadget do so because they speculate that the hardware is causing a problem.
Windows empowers all devices it perceives. When disabled, Windows will no longer relegate system assets to the gadget and no software on your PC will have the option to utilize the gadget.
The disabled gadget will likewise be set apart by a dark arrow in Device Manager, or a red x in Windows XP, and will generate a Code 22 error.
How to Disable a Device in Device Manager in Windows?
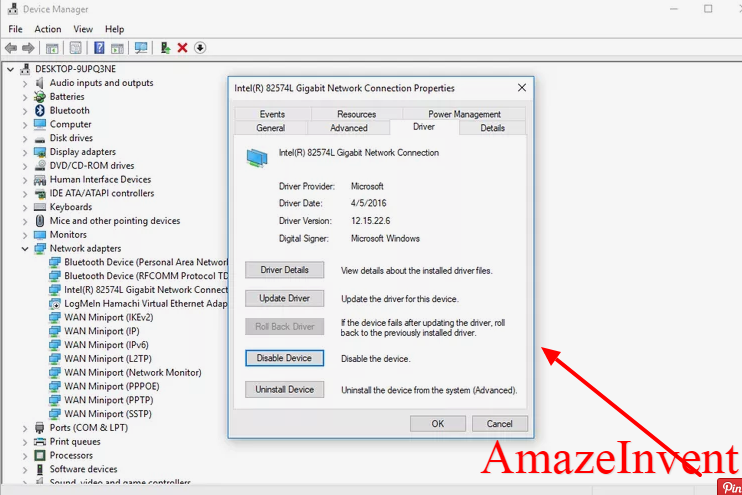
You can disable a gadget from the gadget’s Properties window in Device Manager. However, the itemized advances engaged with incapacitating a gadget shift contingent upon which Windows working system you’re utilizing – any distinctions are noted in the means underneath.
Open Device Manager
2. Presently that the Device Manager window is open, locate the gadget you need to disable by discovering it inside the class that speaks to it.
For instance, to disable a network connector, you’d search inside the Network connectors area or the Bluetooth segment to disable a Bluetooth connector.
Different devices may be somewhat harder to locate, however, don’t hesitate to glance in the same number of classes as essential.
- At the point when you discover the gadget, you need to disable, right-click it (or tap-and-hold), and choose Properties from the menu.
Open the Driver tab from this Properties window.
- Windows XP Users Only: Stay in the General tab and open the Device use: menu at the base. Choose Do not utilize this gadget (disable) and afterward skirt down to Step 7.
- Press Disable Device in case you’re utilizing Windows 10, or press Disable in case you’re utilizing a more established variant of Windows.
- Pick Yes when you see the “Incapacitating this gadget will make it stop working. Would you truly like to disable it?” message.
- Select OK on the Properties window to come back to Device Manager.
- Presently that it’s disabled, you should see a dark arrow or red x showed on top of the symbol for the gadget.
Tips and More Info on Disabling Devices
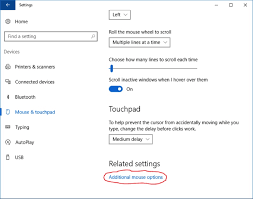
It’s extremely simple to fix these means and re-empower a gadget or to empower a gadget that was disabled for some other explanation.
Checking for the dark arrow or red x in Device Manager isn’t the best way to check whether a gadget is disabled. Beside genuinely affirming that the hardware doesn’t work, another route is to see its status, something you can likewise do in Device Manager.
The Power User Menu and Control Panel are the two essential approaches to get to Device Manager in Windows because for most individuals, they’re the least demanding to get to.
However, did you realize you can open Device Manager from the command line, too? Using Command Prompt or the Run trade box might be less difficult for you, especially on the off chance that you’re quick with support.
On the off chance that you can’t update a driver for one of your devices, it may be because the gadget is disabled. Some driver updater tools may have the option to auto-empower the gadget before an update, however in the event that not, simply follow the means in the tutorial connected in the main Tip above.
How Do I Enable a Device in Device Manager in Windows?
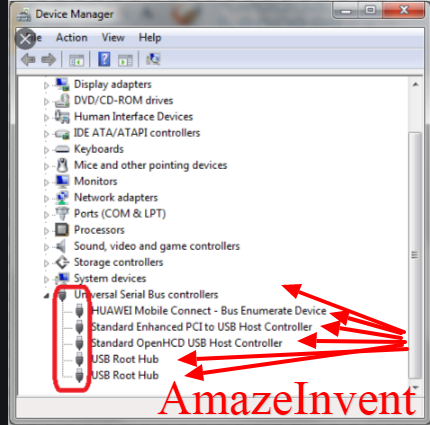
Every hardware gadget recorded in Device Manager must be empowered before Windows can utilize it. Once empowered, Windows can dole out system assets to the gadget.
Of course, Windows empowers all hardware that it perceives. A gadget that isn’t empowered will be set apart by a dark arrow in Device Manager, or a red x in Windows XP. Disabled devices additionally generate a Code 22 error in Device Manager.
You can empower a gadget from the gadget’s Properties in Device Manager. However, the point by point steps associated with empowering a gadget change contingent upon which Windows working system you’re utilizing; the small contrasts are gotten out beneath.
How to Enable a Device in Windows
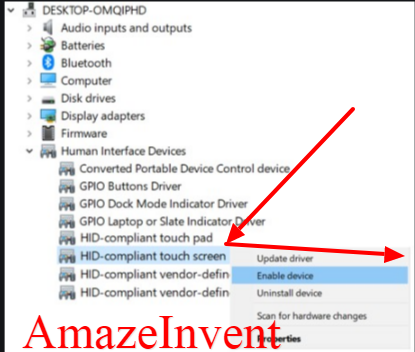
- Open Device Manager.
There are a few ways of opening the Windows Device Manager yet it’s generally quickest through the Power User Menu in fresher versions of Windows or Control Panel in more seasoned versions.
- Inside Device Manager, locate the hardware gadget you need to empower. Explicit hardware devices are recorded under significant hardware classifications.
Explore through the classifications of hardware devices by picking the > symbol, or [+] in case you’re utilizing Windows Vista or Windows XP.
- Subsequent to finding the hardware you’re searching for, right-click the gadget’s name or symbol and select Properties.
- Choose the Driver tab.
In the event that you don’t see this tab, select Enable Device from the General tab, adhere to the on-screen directions and afterward choose the Close button. You’re finished!
Windows XP Users Only: Stay in the General tab and choose the Device utilization: drop-down box at the bottom.
Change it to Use this gadget (empower) and afterward skirt down to Step 6.
- Select Enable Device or Enable, contingent upon your version of Windows.
You’ll realize the gadget is empowered if the button promptly changes to peruse Disable Device or Disable.
- Choose OK. This gadget should now be empowered, and you should become back to the principle Device Manager window and the dark arrow should be gone.
In the event that a yellow shout point shows up after the dark arrow or red x vanishes, you should investigate that issue independently. Visit more: AmazeInvent
The yellow outcry point is a different sort of caution concerning your hardware’s arrangement.
You can confirm that the hardware should be working appropriately by checking the gadget status in Device Manager. Perceive How to Disable a Device in Device Manager in the event that you have to do that. HP Device helps.




















