
Chrome bookmarks use simple HTML files that you can save to a USB drive, network storage, or even a hassle cloud and can export Chrome bookmarks.
As a bonus, Firefox can import Chrome’s HTML backups, which makes sharing and moving your bookmarks library easier than ever.
In case you are a long time customer of Chrome, this is a not too bad time to evaluate the new projects as the program war has never been this nearby.
Interestingly, current programs have incredible cross-program similarity so you can undoubtedly trade bookmarks and settings across programs easily.
This makes it simpler to switch programs. Right now, I have incorporated all the data you have to trade Chrome bookmarks to other famous programs. So right away, how about we begin.
Export Chrome Bookmarks
To start with, you can trade the bookmarks in an HTML record which can be imported to different programs physically.
The other alternatives are to legitimately synchronize the bookmarks to other introduced programs on your PC. Right now, it will show both the ways with the goal that you can pick in like manner.
Steps to Export Chrome Bookmarks
- Snap-on the 3 – speck menu on the upper right corner and snap-on Bookmarks.
- Now click on the 3 – dot menu on the right corner, just below Chrome’s menu. Here, click on “Export bookmarks”.

- It will open a ‘Save As’ dialog box as to where you want to export the bookmarks.
- Chrome bookmarks will be finally exported in an HTML file. Directly you can import it to any program you need

Sync Chrome Bookmarks Directly to Other Browsers
If you have just introduced a program or your PC, you can undoubtedly adjust the bookmarks without trading and bringing in the bookmarks physically. Here is how it’s done.
- Open Chrome’s 3 – dot menu and click on Bookmarks.

- It will open a new page with a browser pre-selected. On the off chance that you need to change the program, click on the drop-down menu, and pick your favored program. At long last, click on the “Import” catch to match up the entirety of your Chrome bookmarks to the picked program.

- You are done. Right now, bookmarks have been flawlessly matched up Microsoft Edge in only a couple of snaps.
- Import Chrome Bookmarks to Microsoft Edge
Here are there direct matching up doesn’t function admirably as a result of different specialized blunders.
So on the off chance that you need to physically import Chrome bookmarks to Microsoft Edge, follow these means.
We will likewise show how you can import bookmarks on the Chromium work of Microsoft Edge.
- Open Microsoft Edge and press CTRL + L alternative way key to open the Bookmarks/ Favorites sheet. Here, click on “Import from another program”.
- From that point forward, click on “Import from the record”.
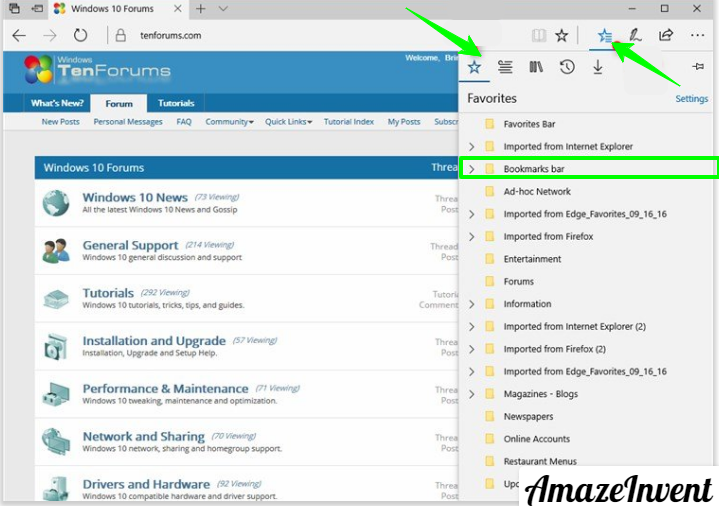
- Presently select Chrome’s bookmark record which was sent out in HTML arrangement and snap on the “Open” button.
- All the Chrome bookmarks will be quickly imported to Microsoft Edge.
Import Bookmarks in Chromium Build of Microsoft Edge
- Open Microsoft Edge and press CTRL + SHIFT + O. It will open the Favorites page, here snap-on “Import Favorites” on the base left corner.
- Snap-on the drop-down menu and pick “Top picks/ Bookmarks HTML record”.
- From that point forward, click on the “Pick record” button and select the HTML bookmark document.
- At last, click on the “Done” button.
- All your Chrome bookmarks will appear in Microsoft Edge with no issue.
Import Chrome Bookmarks to Mobile rendition of Microsoft Edge
There is no manual method to import bookmarks from Chrome to versatile adaptation of Edge to match up all the bookmarks among the work area and cell phone.
Along these lines, you will have all the Chrome bookmarks on your cell phone without messing around with bookmark records.
Import Chrome Bookmarks to Safari
- Open safari and snap on the “Document” menu. Starting now and into the foreseeable future, click on “Import From” and open “Bookmarks HTML File”.

- Now select the exported bookmark file and click on the “Import” button.
- All the bookmarks will be successfully imported to Safari.

Import Chrome Bookmarks to Safari Mobile Browser
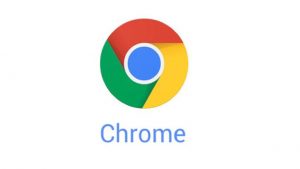
iCloud will sync all the changes in Safari and then you can access the exported bookmarks on your device.
Import Chrome Bookmarks to Firefox
- Open Firefox browser and press CTRL + SHIFT + 8 to open Bookmark Manager.

- Thereafter, choose the bookmark HTML file and click on the “Open” button. Now, close the window.
- All the Chrome bookmarks will show up in Mozilla’s toolbar.
Import Chrome Bookmarks to Firefox Mobile Browser
To have Chrome bookmarks on Firefox versatile program, make a Firefox account. From that point forward, sign in to the Firefox program both on the work area and portable.
Once the match is finished, you will see all the Chrome traded bookmarks on your Firefox versatile program.
Import Chrome Bookmarks to Opera
- Open the Opera browser and click on the Settings icon on the top–right corner.
- After that, open the drop-down menu and choose “Bookmarks HTML file”. Further, click on the “Choose file” button.

- Now select the Chrome bookmark file that you exported earlier and click on the “Done” button.
Import Chrome Bookmarks to Opera 3
- All the Chrome bookmarks will be exported to Opera now.
Import Chrome Bookmarks to Opera Mobile Browser
Like different programs, you can’t import Chrome bookmarks on your versatile program legitimately.
You should simply make an Opera record into the Opera browser on both desktop and mobile.
Export Chrome Bookmarks and Enjoy Seamless Transition Across Browsers
While Google Chrome is the undisputed king of all the browsers, lately Microsoft and several other companies have upped their game in the browser space.
If you are someone who is moving from Chrome, well, it’s a good time to export chrome bookmarks and passwords so that you have a seamless transition to another browser.
My recommendation would be Microsoft Edge based on Chromium. It looks slick and performs quite well.
Anyway, if you liked the article or want to share your thoughts with us, you can comment down below with your valuable inputs.
Official help: Google guide.
How do I export bookmarks from Chrome to another computer?
Go to google.com/bookmark. Sign in with the same Google Account you used with the Google Toolbar.
On the left, click export chrome bookmarks and settings. Your bookmarks will be downloaded to your computer as an HTML file.
How do I export bookmarks?
- Place your mouse icon on the bookmarks. Click Show all bookmarks.
- Click Import and Backup.
- Then Export Bookmarks to HTML.
How can I back up my Chrome bookmarks?
Google Chrome
- Click the three-time settings icon in the upper right of Chrome.
- Hover over “Bookmarks” and select “Bookmarks Manager“.
- Click “Organize” and select “Export Bookmarks to an HTML File“.
- Navigate to the location where you want to store the backup, name the file, and select “Save“.
How do I export Chrome settings?
Exporting your profile data
- In the Run window, type “Windows-R,” or “O LOCALAPPDATA ٪ \ Google Chrome \ User Data (” (without quotation)) and press “Enter”.
- Using the right mouse button, select “Desktop“. Folder to your desktop, USB drive, or wherever you want to save the profile and select “Copy here“.
Where are bookmarks stored in Chrome?
- The location of the file is in the path of “App Data \ Local \ Google \ Chrome \ User Data \ Default” in your user directory.
- If for any reason you want to edit or delete a bookmark file, you must first exit Google Chrome.
- You can then edit or delete both “Bookmarks” and “Bookmarks-Back” files.
How do I save my bookmarks folder?
- And select Bookmark Manager from the Bookmarks option. From the Bookmark Manager.
- Click the Organize button and export the bookmark to an HTML file.
- Save your HTML file to your Documents folder to save it.




















