
Setting up your server to play Minecraft takes a brief period, yet it merits the effort to play with your companions in a safe setting. Peruse on to figure out how to make a Minecraft server for Mac, Windows, and Linux.
Minecraft is the world’s second most popular video game in the world, with having over 121 million copies as of February 2017.
But Minecraft is far much more than just a game, it is also a tool for teaching the kids how to code; an open platform to be expanded by mod developers, and it is the heart of a global community of creators.
If you are new to Minecraft, the easiest way to start is to buy the game and jumping in.
You can even use Minecraft Realms to create your world, it is a sort of lightweight alternative to run your own private Minecraft server.
But if you are interested in the full Minecraft experience, you can then take it a step further by launching your own private Minecraft server.
With having a private server, you are all free to create your own Minecraft world.
In this article, I am going to show you exactly how to do that. Let’s get into it.
How to make a Minecraft server?
At a very high level, making a Minecraft server follows a few of the basic steps:
- First of all, install the latest version of Java.

- Then install the latest version of the Minecraft server software.

- Configure your server and network.
- Now start the server.
- Check that your server is accessible.
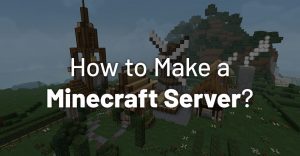
Some of the things to keep in mind before starting.
Setting up a server takes some effort. You will need a bit of technical know-how to properly configure a Minecraft server.
You should have a basic understanding of the computer and networking concepts, which are fundamental to managing any type of server.
Particularly, you should be comfortable and familiar with:
- Using the command line

- Networking (IP, DHCP, ports)
- Your network configuration

- Your router configuration (for the home setups)

Run a Minecraft server from your home

You do not need a top of the line system to run a Minecraft server, but a desktop computer is an essential need.
While you can run a Minecraft server and play the game on the same machine, you will need a more powerful system to do it.
And at last, use a wired Ethernet connection for your server despite wireless connection.
A wired connection is far more reliable than a wireless connection.
But beware, hosting any kind of server from home means that you are exposing your home network to the whole world.
If you do not want to take that risk, then you can use a hosting provider instead of that.
You will need to pay a monthly or annual fee for it, but you won’t have to deal with the irritation of managing the server hardware.
If you want a bit more oomph and you want to hook up a lot of players in that server, then you might try a dedicated server instead.
Make a Minecraft server on your Windows PC

Get the latest version of Java.
Open the Windows Control Panel. Under those programs, search for Java, and click on Update Now.
Open a command prompt and then enter java –version. You should then see a version number of Java.
If your Java version outdated, or you don’t even have Java installed, then you can download it from the official website of Java. here
Now choose a location for your Minecraft server files.
Before you go and download the Minecraft server software, first choose a location on your PC where you would like to run the server.
When you run the server for the first time, it will create a few configuration files. It is best to have all of these files stored in a dedicated folder.
You can place this folder on your Desktop, in your Documents folder, in your Programs folder, or anywhere else you want to like, it is all up to you.
Now download and start the Minecraft server software.
Download the server software from the Minecraft website. It comes as a Java file which is a .jar file. Save that to the location which you have chosen in the previous step.
Now, double click on the .jar file to start the server. It will create the server configuration files, which is needed to be modified before the server is ready to use.
Accept the EULA: this is the file called Eula. ext was created. Open that file in a text editor and change the eula=false to eula=true. Failing to accept the EULA will avoid you from starting the Minecraft server.
What if you see an error that says “Can’t save server properties”? You will have to run the Minecraft server as an administrator by right-clicking on the .jar file and then select “Run as administrator”.
Now you will have to enable the port forwarding on your router.
Note: Port forwarding can be a security risk.
If you are just hosting a server for the players on your local area network, you do not need to worry about the port forwarding.
If, though, make a Minecraft server Mac accessible to the world, you will need to enable port forwarding on your router.
Refer this to your router’s documentation to find specific instructions on how to configure the port forwarding for your device. For Minecraft, you will need to forward TCP port 25565.
You will also then need to enter your server’s local IP address as the Output IP or Server IP for the forwarded port.
This will tell the router which device to point at. To find your server’s local IP, open a command prompt, and enter ipconfig.
- Start the Minecraft server.
- To start the Minecraft server, just open the Windows command prompt.

- Now you will have to navigate to the file path where the Minecraft server file was installed which is named something like “minecraft_server. 1.12.2.jar”.

- Now start the server with the following command:
- java -Xmx1024M -Xms1024M -jar {server file name} nogui
- (Replace {server file name} with the actual server file name.)
- If you will use the server’s UI, then exclude the “nogui” parameter:
- java –Xmx1024M –Xms1024M –jar {server file name}
- You can create a .bat file as well to batch all the commands together.
Once you see that the server is running, you can invite others to connect to this server that you created via your local IP address only if they are on your home network.
You can also invite them via your external/public IP address if the people you want to invite are not on your home network.
Many people who are new to this thing would be thinking about how to find their public, right? Well, all the new people can find their public IP address just by searching for “my IP address” on Google.
To check if your server is accessible or not, enter the public IP address that you searched into the Minecraft Server Status Checker.
There you go now, you are done creating a server of Minecraft on your Windows PC.
How to Make a Minecraft Server on your Mac Device?
Make sure that you have Java installed. You should know that newer versions of macOS include Java by defaulting them.
Then you will have to download the Minecraft server software from the official Minecraft website. The software comes as a Java .jar file, download that file on to your Mac device.
Open TextEdit and then set the format of that file to plain text. Then enter the following commands there:
- #!/bin/bash
- cd “$(dirname “$0”)”
- exec java –Xms1G –Xmx1G –jar {server file name} nogui
- You will have to replace the {server file name} with the actual server file name.
- Save that file as (start. command) in the same folder that the server’s .jar file is located.

- Then open the Terminal and you will have to grant permissions for the new start. command file so it can be able to run.
Then type (chmod a+x) with space after the command and then drag and drop the start. command file into the terminal window, and then press Enter.
If you are hosting a server for players that are on your local network only, then you don’t need to worry about port forwarding.
And if you want to make a Minecraft server without port forwarding to the whole of the world, then you will need to enable port forwarding on your router.
You will need to forward TCP port (25565). And you’ll also need to enter your server’s local IP address as the Output IP or Server IP for the forwarded port.
More visit: AmazeInvent
You can find your server’s local IP by opening the Terminal and entering (config) there.
After doing all this, just double click the “start. command” file to start the Minecraft server. You might see error messages for the first time of running the server, but this is normal at first.
Once you see the server is running, you can invite all other people to connect to your server via your local IP address
if they are on your home network, and if they are not on your home network, then invite them via your external/public IP address.
How would you join a LAN world?
Go to your game menu and press “Open to LAN”. Next, it will show your IP address.
Record the IP address, and return to the title screen, and snap-on multiplayer. At that point, click on “Include server”, name the server and afterward type in the IP address.
How much is a server for Minecraft?
Minecraft Server estimating differs relying upon the supplier you select. Enable Servers offers Minecraft servers for 1-5 players beginning at $4.99 US every month.
The cost increments are dependent on the number of dynamic players on the server. A server for 20 players is simply $15/month.
Can I transform my Minecraft world into a server?
Go into your Minecraft envelope ( %appdata%\. Minecraft ), then open the spares organizer. In there, all your single-player worlds are spared.
Presently select the Singleplayer world that you need to use for your Multiplayer Server, and drag it into your Minecraft Server organizer.
Why can’t I join LAN worlds in Minecraft?
On the off chance that Minecraft isn’t permitted in Firewall, the LAN not working issue can occur.
You can check the Firewall settings and guarantee the Minecraft executable document “javaw.exe” is permitted in the Firewall.
On the off chance that it’s not checked, click the Change settings button at that point check the crate close to “javaw.exe”.




















