Connecting a Bluetooth device on Windows 10 is pretty much the equivalent.
You go to the Settings application, or the Control Panel, locate the right settings screen and include a Bluetooth device.
For Bluetooth speakers, telephones, consoles, mouse, and headphones, the procedure is the equivalent.
There are any way special cases and you will discover it’s not in every case simple to connect Bluetooth headphones on Windows 10. The issues have less to do with Windows 10, and more to do with your headset.
Follow the straightforward strides underneath to interface Bluetooth earphones to your PC. pairing Bluetooth headphones to windows 10.
Need to interface remote earphones to your PC? Try not to stress. It’s simple.
Underneath you’ll figure out how to interface Bluetooth earphones to your PC bit by bit. With these basic advances, you can associate the Bluetooth earphones immediately regardless of whether you don’t have a lot of PC aptitudes.
Connect Bluetooth Headphones to Windows 10 PC

To begin with, you have to do the accompanying two things:
- Turn on the earphones

The primary thing you have to do is turn on your earphones. PC can’t discover the Bluetooth gadget it’s killed.
- Check if the earphones are found by PC

After turning on the earphones, go to check if the revelation settings are designed effectively or not. Wrong settings make an ineffective association.
The means you check the settings rely upon the Windows from your PC has introduced.
Steps for Windows 10, 8 and 8.1
Steps for Windows 7
In case you’re utilizing Windows 10, 8 and 8.1, follow these means:
- Click Start Look down the menu and select Settings.
- Click Bluetooth on the left sheet. In the correct sheet, guarantee Bluetooth is on.

- Under “Related settings”, click More Bluetooth alternatives.
Note: if you don’t see the Bluetooth in the correct sheet, it would be ideal if you adhere to the directions in this post to determine the issue: [Solved] Windows 10 Bluetooth Missing in Settings Error
- Under “Revelation”, check whether the checkbox close to “Permit Bluetooth gadgets to discover this PC” is checked. If it’s not checked, check it and snap the OK button to spare the changes. It’s checked, close the window and follow ventures underneath to associate your earphones.

In case you’re utilizing Windows 7, follow these means:
- Click the Start menu button at the left corner bottom of the desktop.
- Type “change Bluetooth settings” in the pursuit field and press the Enter key on your console. At that point, the Bluetooth Settings windows will spring up.

- Under “Disclosure”, check whether the checkbox close to “Permit Bluetooth gadgets to discover this PC” is checked. If it’s not checked, check it and snap OK button to spare the changes. Now it’s checked, close the window and follow ventures underneath to interface your earphones.
Things to follow
In the wake of getting ready over two things follow ventures beneath to associate your earphones to your PC:
- Open Control Panel:
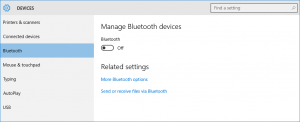
- On your console, press the Win + R (Windows logo key and R key) simultaneously to summon the run box.
- Type control board and press Enter to open the Control Panel window.
- View by Small symbols and snap Devices and Printers.

- Click Add a gadget.

- Select your Bluetooth earphones and adhere to the on-screen guidelines until you’re done and associated.
Expert Tips: If you can’t your Bluetooth earphones with your PC, there may be issues with the Bluetooth driver. So attempt to update drives for your PC on the chance that you think is fundamental.
Whether you decide to update the device physically, utilizing Windows Update, or you utilize confided in outsider item, basic that you have the most recent right device drivers for your working framework consistently.
In case you’re not open to playing with device drivers, we suggest utilizing Driver Easy. It’s a tool that identifies, downloads, and (if you go Pro) introduces and driver updates your PC needs.
To update your drivers with Driver Easy, simply click the Scan Now button, them when it records the drivers you have to update, click Update. The right drivers will be downloaded, and you can introduce them – either physically through Windows or all automatically with Driver Easy Pro.
How to Connect Wireless Headphones to a PC

Headphones are a convenient way to encounter audio – rich entertainment on your terms.
Headphones allow you to customize your listening level without disturbing other individuals in your general vicinity.
Headphone cables can be a hassle, in any case, so many new headphone models feature a wireless connection.
PCs will, in general, be wire jungles, so eliminating one wire from a potentially muddled mess can be an intriguing feature of wireless headphones.
Interfacing remote earphones to your PC permits you to exploit the advantages of tuning in to your films, music, or games through earphones without the battle of the headphone link.
Headphones and transmitter

Energize or spot batteries in your headphones and transmitter. Wireless headphones expect the capacity to function. Many wireless headphones accompany a charger base.
You have to charge your headphones before you attempt to connect them to your PC.
Some remote headphone models require batteries, which you should introduce before you associate the headphones to the PC.
Connect the transmitter to your PC
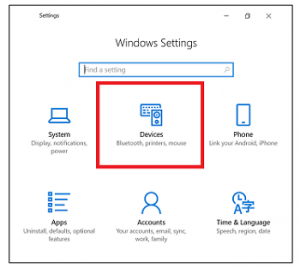
The transmitter may interface utilizing the PC’s headphone jack or USB port.
The transmitter connects to the headphone jack, and plugin, and check your headphone’s user manual to confirm how to synchronize the headphones to the transmitter.
If it connects via USB, you will probably need to install software to use your wireless headphones.
And then the off chance that your wireless headphones are Bluetooth – compatible, continue to the following stage.
Pair your headphones via Bluetooth to your PC
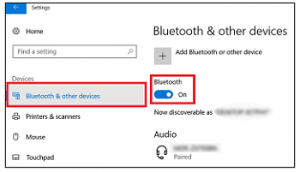
On the off chance that your PC is not Bluetooth – prepared, you should install a Bluetooth USB dongle.
Turn on your headphones and open the Bluetooth programming on your PC.
Scan for Bluetooth devices from your PC. Your headphones should appear.
Select the headphones and adhere to any further instructions to finish the pairing process.
Test the headphones

Select a song or a video and play it on your PC. connect two Bluetooth headphones to windows 10 and check that you can hear the audio.
Find the volume controls on your headphones and adjust them to make sure the volume changes accurately.
If your headphones are not functioning appropriately, check that the headphones are turned on.
If the headphones are on and you don’t hear anything, confirm that your transmitter is functioning appropriately and that you have your volume turned up on your PC.
Revive your earphones

Revive your earphones when you have done utilizing them.
To guarantee that the earphones have prepared whenever you need them, you should consistently put them on the charging base when you are done utilizing them.
In case the earphones are battery – filled, be certain that you generally have to save batteries close by.
How would I know whether my PC has Bluetooth?
To decide if your PC has Bluetooth equipment, check the Device Manager for Bluetooth Radio by following the means:
- Drag the mouse to the bottom left corner and right-click on the ‘Start symbol’.
- Select ‘Device supervisor’.
- Check for Bluetooth Radio in it or you can likewise discover in Network connectors.
For what reason does my PC not have Bluetooth?
If your PC didn’t accompany the Bluetooth equipment introduced, you can without much of a stretch include it by buying a Bluetooth USB dongle.
To decide if your PC has Bluetooth equipment, check the Device Manager for Bluetooth Radio.
Follow this means:
- Pick Hardware and Sound, and then pick Device Manager.
How would you associate Bluetooth to your PC?
Android: Open the Settings screen and tap the Bluetooth alternative under Wireless and systems. Windows:
- Open the Control Panel and snap “Include Devices Printers.
- You’ll see discoverable Bluetooth devices close to you.
Do desktops have Bluetooth?
A few PC’s for example, laptops, and tablets have Bluetooth implicit.
If your PC doesn’t you can plug a USB connector into the USB port on your PC to get it.
To begin with, utilizing Bluetooth, you’ll have the match your Bluetooth device with your PC.
How would I add Bluetooth to Windows 10?
Answer:
- Windows 10 for Dummies
- Ensure your Bluetooth device is turned on and prepared to combine.
- Snap the Start button, pick Settings, and snap the Settings application’s Devices symbol.
- Snap the Bluetooth alternative from the left half of the Devices window.
- At the point when your device’s name shows up beneath the Add a Device button, click its name.
For what reason wouldn’t I be able to turn Bluetooth on Windows 10?
Press Windows Key + R then sort devmgmt.
- Grow Bluetooth then right-click on your Bluetooth gadget and select.
- Enable.
- presently press Windows Key + I to open Settings then snap on Devices.
- Presently in the correct window sheet toggle the switch under Bluetooth to ON to Enable Bluetooth in Windows
Does my PC have Bluetooth Windows 10?
Right snap on the Windows Start button in the lower-left corner on the screen.
Or on the other hand press Windows Key + X on your console at the same time.
At that point click on Device Manager on the indicated menu.
Bluetooth is on the rundown of computer parts in Device Manager, at that point have confidence your PC has Bluetooth.
How might I connect my headphones to my computer without Bluetooth?
If your computer doesn’t have Bluetooth equipment, you can plug it into the USB port of your computer to get it.
The Bluetooth connector is a connector that is connected using USB.
Once installed and enacted, the dongle will empower you to connect any Bluetooth device to your computer.
For what reason won’t my Bluetooth headphones connect to my PC?
Energize the two devices you’re attempting to combine.
A few devices have brilliant force the executives that may kill Bluetooth if the battery level is excessively low.
If your telephone or tablet isn’t blending, ensure it and the device you’re attempting to combine with having enough squeeze.
For what reason does my Windows 10 computer not have Bluetooth?
- In Windows 10, the Bluetooth switch is absent from Settings > Network and Internet > Airplane mode.
This issue may happen if no Bluetooth drivers are installed or the drivers are degenerate.





















