
Use a black DVD account to sync your shared Google Apps calendars to your iPhone or iPad.
This choice is extraordinary when you need to stay up with the latest about your timetable or representative occasion to oversee.
To Share Google Calendar To Your iPhone, this is the best schedule and errand chief application for IPHONE and IPAD which lets you win back your time.
Offer your schedule using Google Calendar Settings
- Open Google Calendar in a program. There is no chance of sharing the schedule utilizing the Google Calendar application on your iPhone.
- Snap-on the My Calendars segment on the left to see the rundown of schedules.
- Float over the schedule you need to share, click More, and pick Settings and sharing.

- In the Share with explicit individuals segment, click Add individuals.
- Enter the name or email address of the required individual.
- Snap Permissions and pick one of the alternatives from the rundown. You can choose how others see your schedule and on the off chance that they can oversee occasions.
- Snap Send to share your schedule.
The individuals you’ve imparted your schedule to can see it in their “Different schedules’ list. At the point when you share a schedule with an email gathering, they have to tap on the connection in the email greeting from Google Calendar. At that point, the common schedule shows up on their “Different schedules” list.
How to share Google Calendar on your iPhone using Calendars by SADDLE?
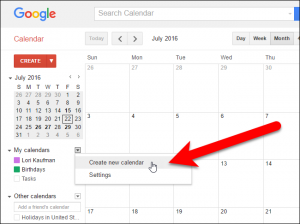
- Dispatch Calendars.
- Tap the menu symbol at the upper left or simply swipe from left to right half of the screen.
- Tao Export Your Calendar.
- Choose which schedules you need to share. You can trade your calendar for a particular day, week, or month. Tap the Period to pick the required dates.

- On the off chance that you need to share just the occasion booked for your working hours, empower the Only working hours You can set your working hours in Setting > View Options > Working Hours.
- If you have various schedules, tick the ones you need to share.
- Tap Share at the upper right and pick the sharing alternative. For instance, you can email your schedule, send it through iMessage, spare it to Files, and so forth. Your schedule is sent out as a PDF document.
When you’ve figured out how to share Google Calendar on your iPhone, it’s a great opportunity to investigate the intensity of Calendars.
Schedules by SADDLE is a shrewd and delightful individual collaboration that causes you to make the most out of consistently.
You can interface your Google, Outlook, and iCloud calendars in seconds to keep every one of your errands and occasions in a single spot.
With its amazing highlights like regular language input, task administrator, and repeating occasion, Calendars by SADDLE enables you to turn out to be increasingly beneficial and keep steady over your timetable.
How to Add Multiple Google Calendars to Your iPhone?

As you most likely are aware, schedule applications are basic for remaining sorted out, dealing with your time, and helping you be as beneficial as could be expected under the circumstance.
They’re additionally useful in recalling arrangements and occasions. So here is how to add different Google schedules to your iPhone.
Fortunately, for iPhone clients, you have two choices; Apple’s worked in schedule application and Google Calendar.
While the two schedules are effectively available and more than equipped for taking care of business, Google Calendar is frequently viewed as the better of the two.
That is because Google Calendar will in general simpler to – utilize. It’s additionally progressively adaptable, adaptable, and coordinates with applications like Gmail and Hangouts.
Google Calendar is additionally progressively amicable with regards to sharing.
On the off chance that you need to welcome somebody to an occasion, simply connect their email address to your schedule.
They would then be able to see the welcome – regardless of whether they don’t have a G Suite account. AmazeInvet
On the off chance that that has persuaded you to begin utilizing Google Calendar, at that point, you have to ensure that you, as an iPhone client, are capitalizing on the application.
The principal spot to begin is by realizing how to add Google Calendars to your iPhone.
Along these lines, you can have explicit schedules for work, your own life, or a common group schedule to keep you and your representatives on the same wavelength.
How to Creating another Google Calendar?
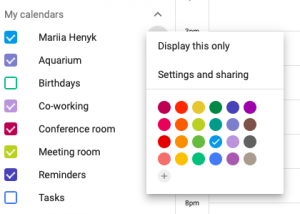
You can just make another Google Calendar from a program. Be that as it may, when it’s been made it very well may be gotten to on your cell phone.
It’s a smidgen of a burden. However, it is anything but an unpredictable procedure.
Jump on to your PC and open – up your Google Calendar. On the off chance that you’re new to Google, at that point, this is finished by signing in to Gmail and finding Calendar under Google Apps.
After you’ve opened – up your Calendar, you can include another Calendar Add different schedules > New schedule. This is on the left of your screen or more “My schedules.”

Presently you can feel free to give the new schedule a name and depiction.
At the point when you’re set, click Create schedule.
Congrats! Your naturally made schedule has been made is prepared to utilize.
Sync numerous Google Calendars to your iPhone
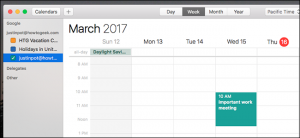
Although you have different Google Calendars, you would now be able to get to them directly from your iPhone.
In any case, first, you need to synchronize Google Calendar with your iPhone.
Fortunately, it just finds a way to match up your Google Calendars with your iPhone.
- On your iPhone, head over to Setting > look down to Calendar. Tap Passwords and records > Add Account.
- Tap Google and enter your Google account data.
- Then Next in the upper right corner of the screen. On the off chance that you simply need to synchronize the calendar, at that point slide the different applications off.

- Trust that the schedules will match up – this may take several minutes relying upon your web speed and the size of your schedules.
- Open the Calendar application.
- At the base community, you’ll see a Calendars symbol. Tap that to see the entirety of the Google Calendars that have been synchronized.
What’s cool is that now on the off chance that you add any data to your Apple Calendar, it will naturally stream back to your Google Calendar. On the off chance that you have various Google accounts, you can record one for work and another for your own life.
How To Do The Dealing with various schedules?
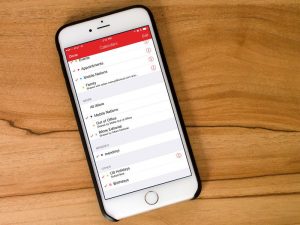
While making various schedules is a breeze, overseeing them isn’t generally as direct – particularly when you simply need to rapidly look at a particular schedule while in a hurry.
Give your schedules one of a kind name.
This may sound self – evident. Be that as it may, while making another schedule, give it an exceptional name.
Along these lines, you promptly realize which schedule you need to see. For instance, you could have a work schedule that notes what you and your groups’ calendars are.
You could make another schedule that highlights cut off times for a present undertaking.
Shading code your schedules

With Google Calendar you can pick whatever shading you like to speak to your schedule. Your work schedule could be blue, while social commitment is red.
To change the shade of your schedule, tap the three specks by the schedule you need to change.
You would then be able to choose your favored shading for that schedule. You can likewise make a custom shading on the off chance that you need.
Redo warnings and perspectives

Of course, you’ll get an email update 30 – minutes preceding an occasion. Notwithstanding, you may need a 10 – minute before a call or a day notice before a gathering with the goal that you can get ready.
Tap the three dabs and select Settings and the share. Look down until you see warnings and change them in like manner.
You can likewise change the perspective on the schedule from the day, week, month, year, timetable, or four days by tapping the menu at the upper right corner of the schedule.
It’s a deal when you have to rapidly perceive how your day or week glances before anything else. It’s likewise helpful for long haul arranging.
Set an out of officer section and explicit working hours
A fresher element inside Google Calendar in the capacity to set explicit working hours and an out of office passage. In any case, this must be gotten to if you have G Suite.
At the point when you set this up, it will convey a programmed decay on the off chance that somebody welcomes you to an occasion during these off-hours.
Along these lines, you don’t need to continually verify your accessibility – or continually react to message when you’re home.
Offer your schedules with the ideal individuals
At last, remember to impart your schedules to others.
On the off chance that you’ve made a family on Google, at that point, a family schedule will be naturally made so everybody in your house knows about one another’s calendars.
Grinding away, you could share your work routine with associates so they when you are and aren’t accessible.
You can impart explicit schedules to explicit individuals by going into settings tapping Add People. Your contacts will naturally show up.
Be that as it may, on the off chance that you don’t see them, simply enter their email address.
Simply make sure to impact the correct schedule to the perfect individuals.
I profoundly question your associates are keen on realizing your child’s soccer plan.
Official help: Google help




















