“macOS could not be installed on your computer” is the error that you see, when you are trying to update the macOS.
When the update doesn’t take place, and you see this error, then this means that the installation has failed. However, this doesn’t mean that it can’t be installed at all.
There are several reasons as to why this error would take place. Several issues could lead to this problem, and there are errors that the user would see:
- The error occurs while installing macOS
- The files for installation are missing or are damaged
- The storage system cannot be repaired
- An error has occurred while the system was verifying firmware
macOS Could Not Be Installed
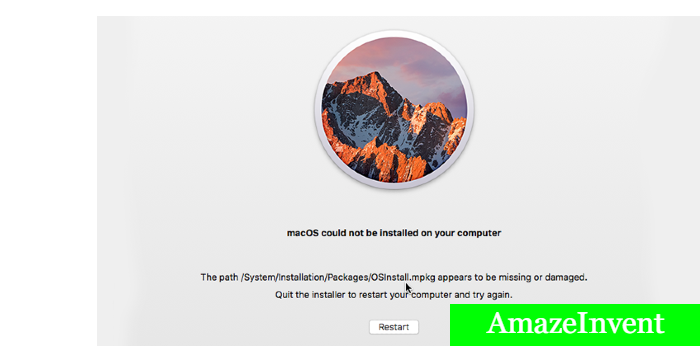
Step #1:
- The first thing that every user does is, restart Mac, and then try to install it again.
- This may work sometimes, or may not work. However, this is the most commonly used solution.
The user should check if the date and time match. If the displayed time on the installer doesn’t match the real-time, then this could be a problem.
- Restart Mac, and then go to system preferences, click on Date & time, and then enter the password in the lock icon.
- This will enable changes, and you can try reinstalling it to see if it works or not.
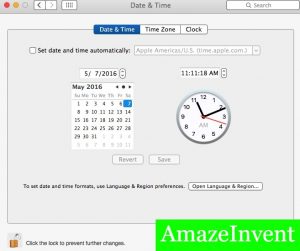
Actually, the macOS could not be installed on your computer having some behind issues, or problems, already, so, you must avoid this kind of error, which makes some unethical things.
Step #2:
- macOS might fail to install because there is not sufficient space available on the hard drive.
- Check the space available, by clicking on the Apple logo, then About this Mac, and then storage.
- You will see a breakdown of storage that is available on the system, and that is free. If the space isn’t free, then you should store some files on an external hard disk.
You can delete the installer you are currently using, and then find the macOS installer in the Downloads folder. Move it to trash, download the program again, and reinstall it.
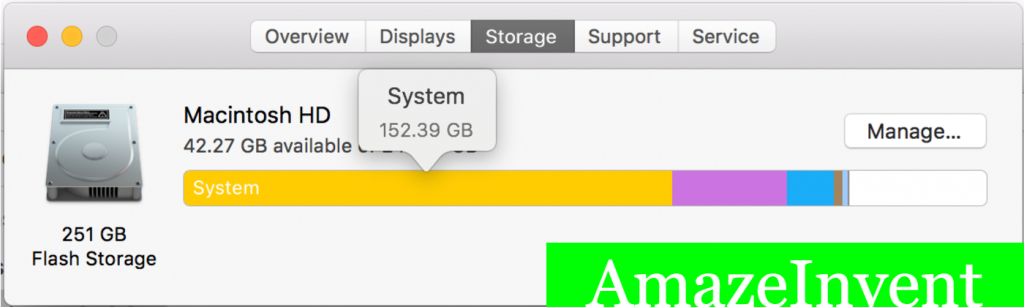
If this message continues to show on your screen, then you need to reset NVRAM. You can do this by going to System Preferences, and see if any settings have been changed.
Step #3:
If you use the feature of Time Machine to back up the data on Mac, then you can go back to an earlier state to see if the installer works or not.
- For this to happen, make sure that you have a backup drive attached to the system, and then restart the system.
- Hold Command+R until you see the Apple logo, and the system will take you to macOS utilities.
- In this macOS utilities, you can click the option of ‘Restore from Time Machine Backup’ and click continue for confirmation.
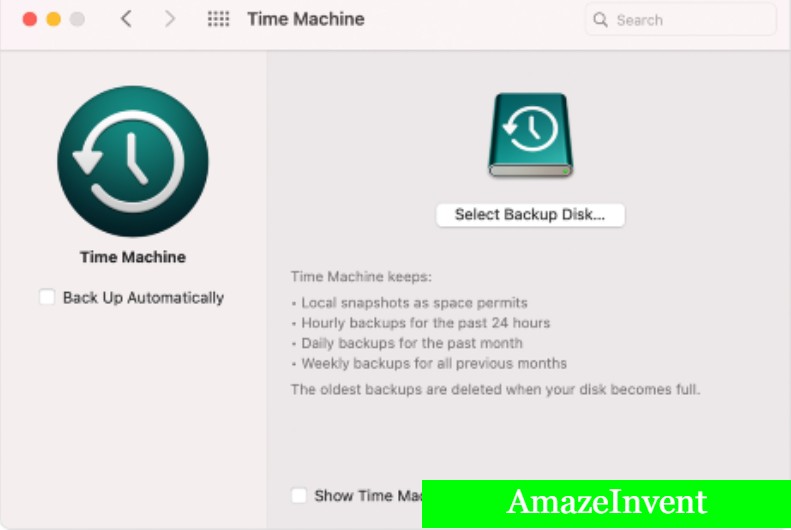
There will be an intermediate screen that contains information about the action that is going to take place.
- Click Continue, so that the process moves ahead.
- Now, you can choose the drive to store the backups, and then click on Continue again.
- This will take you to a screen, where you can choose the most recent backup, and click on Continue.
- The system will return to the previous backup, and you can test now whether the installer works or not.
Another solution
Another solution that you can try is running the Disk First Aid.
- This will help you with the error of ‘unable to mount volume’.
- This feature will check the internal hard drive of the system, and come up with possible fixes.
- After it can mount the volume, the user can retry the installation process.
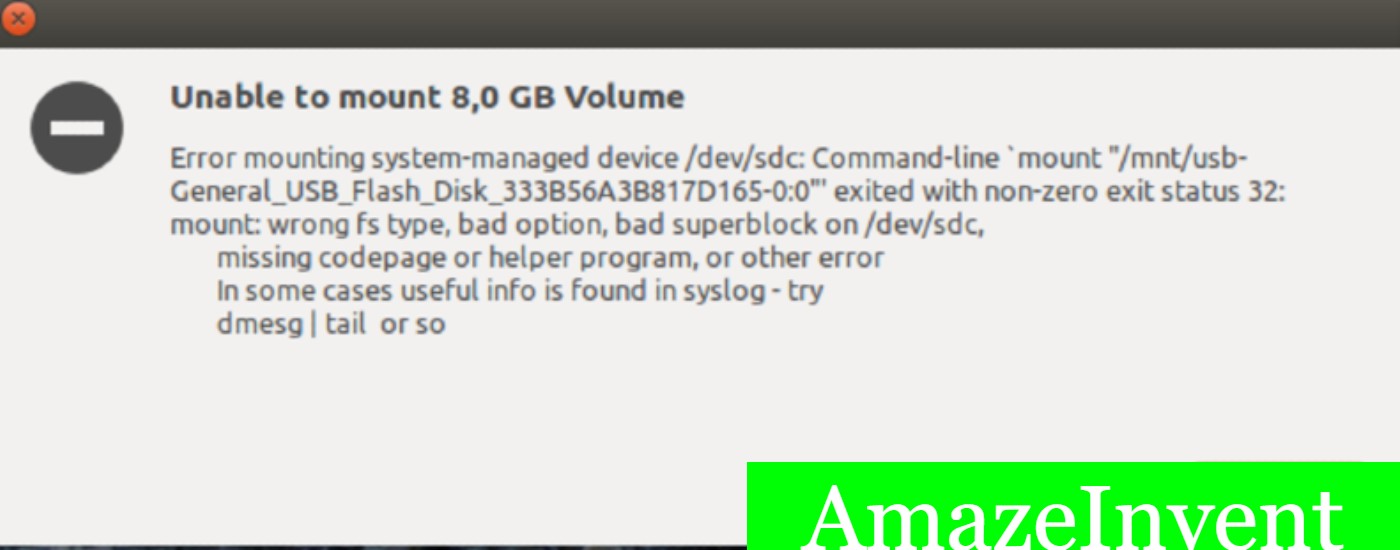
Conclusion
In case none of the above methods work, then it is best to give Mac to professionals so that they can see the main problem like macOS could not be installed on your computer.
At times, the first solution, which is restarting Mac would surely work. These solutions are pretty simple, and even if you are not tech-savvy, you can still implement them easily on your system. You can also try booting up Mac in safe mode, as it breaks the system out of any startup loops.
It also stops the programs causing hindrance in the background, and could help in installing macOS. When you start Mac, simply hold the Shift key, and the safe mode will turn on.
macOS is simple to install and use, you just need to know some tricks and there will be no computer error.
Read more: Fix “Accountsd Wants To Use The Login Keychain”
Apple helps: here




















