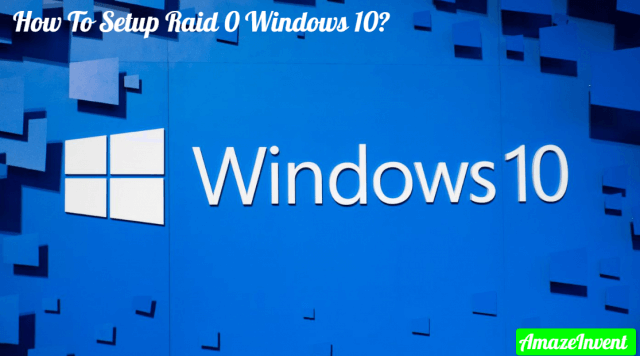Windows 10 does not call RAID 0 by name, but you will have the option to setup the Raid 0 Windows 10 array under the search term ‘storage spaces‘.
Type it in the search bar next to the Start button and just click on the resulting match.
RAID stands for redundant array of independent disks and it is a way through which, users store the same data, in different places.
The same data is stored on multiple hard disks, and it protects data in case a hard drive or any other drive fails. However, not every RAID level has redundancy.
David Patterson coined the name RAID in 1987, along with Randy Katz and Garth A. Gibson. Initially, RAID was called ‘Redundant Arrays of Inexpensive Disks’. However, the name changed later on.
These researchers argued that the array of inexpensive disks can beat the performance of a top drive. When the RAID array utilizes redundancy, then it becomes more reliable than any other disk drive.
The use of redundant disks, at that time, was also being discussed by IBM”s Norman Ken Ouchi, who filed a patent in 1977 for this technology. It was named RAID 4 in the year 1983.
How To Setup Raid 0 Windows 10?
RAID is placing data on multiple disks. It allows the overlapping of both input and output operations, and they become balanced. It is all about improving performance, as the use of multiple disks can increase the MTBF or mean time between failures and fault tolerance.
Users can find the RAID arrays on the operating system, as a single logical hard disk. It monitors the disk mirroring techniques, which is also called disk striping sometimes.
Mirroring means copying identical data on more than one device.
The best part of this technology is that users can store scientific images and medical records.
The stripes are small and are set up in this way so that, a single record can span all the disks, and the reader can access it quickly. If the reader wants to read all disks at the same time, then this can be easily done.
RAID Controller
Users can use a RAID controller, as an abstraction between the OS and the physical disks.
It can present groups of disks, in the shape of logical units. When users make use of the RAID controller, then they can improve performance, as well as protect the data, if the system crashes.
The user can use the RAID controller in hardware and software-based RAID arrays, and in hardware, the RAID controller is in a physical form.
Setting up Raid 0
This technology is usually considered a configuration for an enterprise system. It brings together several hard drivers, using the striping and mirroring method.
Some enterprises, even use parity to create reliable data storage, within a PC or a network.
Even though this system takes some time to set up, it could be a benefit for that hobbyist, who wants a reliable storage system that can give them good results.
Follow the steps below to set up RAID 0 to Windows 10:
- First, connect the drivers that you want to use
- Then boot up the machine and go to the BIOS page
- When you see the BIOS main screen
- Choose the chipset option, which the third option from the right
- On the chipset screen, you will see SATA Mode, and you have to select RAID, instead of AHCI.
- RAID is no successfully initialized on your motherboard
- Hit save and exit
- The computer will restart and will attempt to launch a copy of Windows, which is not there anymore
- Press ctrl+R and that will launch the Raid controller
- Click on Create Array and choose the drive you want to use for configuring RAID
- Select the drive
- Select the configuration, which would be RAID 0 here, and choose the size of the array
- Press C and your array will be created
- Press ESC and then Y, it will restart the system with the RAID 0 configuration
- When the system reboots, go back to BIOS and then select the new RAID configuration
- The machine will start again and will go through the normal start-up process
- It will give you a driver error
- Plugin the flash drive which contains the RAID drivers and the drive that contains Windows ISO
- Go to the drive and the folder where the driver is stored, and then click on the OK option
- Install the drivers and the error message won’t come again
- The operating system will begin to install
The RAID is now ready to be enjoyed!
Setting Up RAID
Windows 10 has made it easier to set up RAID, by following the example that Windows 8 set for them, as well as Storage Spaces. Storage Spaces are software, which is built into Windows.
It is responsible for configuring RAID drives for the user. The solution to how to set up a RAID to Windows 10, is in this software application.
Follow the steps below, carefully:
- Install the hard drive in your PC
- Let it boot into your Windows 10
- Back all the data that is precious for you, and you don’t want to lose from your OS drive
- Type Storage Spaces in the search Windows bar on the main screen of your desktop
- When you select the drop-down menu, you will see several options, select the RAID type option from it, which you will find under the resiliency
- If you want to set the drive size, then this is the window where you can set it
- Select the ‘Create Storage Space’ option from the menu
- Wait for the process to start and end
- When the process is done, then you will see a single dish, with the size you input earlier, in the Windows Explorer
- Type ‘Manage Storage Spaces’ in the Search Windows box
After you have set up the RAID, you need to keep an eye on it, in case your Windows report any errors. RAID 1 is a mirror, which means that the data is copied on two disks. Do you want to know about me?
Raid 0 means striping, and this spreads the data across the drives using parity bits; this RAID allows the rebuilding of data, from a lost disk. Official support.