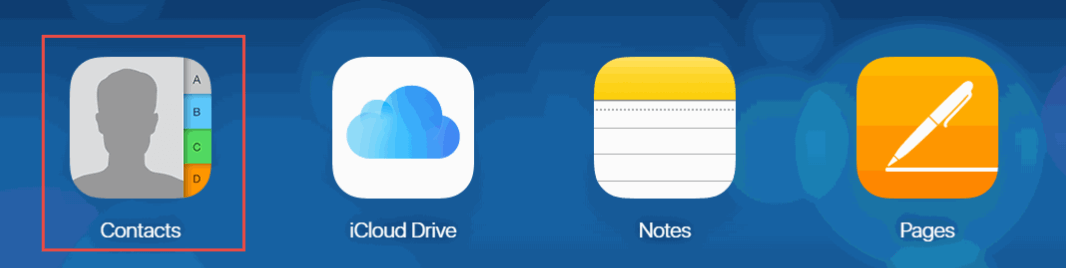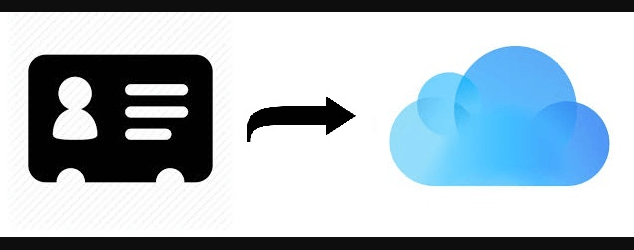You ever experienced problems when you have to Import Vcard 2.1 to iCloud?
Communication is the most important part of human society. No one in this whole world can live without interacting with their loved ones and as we are establishing and moving ahead with technology, we are saving all of our contacts in the digital form.
The digital situation has so many specifications and standards when it comes to saving a contact which is very easily accessible and readable by the user. vCard offers you that solution for you.
What is Vcard?
A vCard is a standard file format for the contacts. In other words or if you simply put it, a vCard file is a business card that is stored in a digital format. vCards are accepted all around the world and are supported on every device and platform.
Such as any other technology vCard also has its version which is mentioned below:
vCard 2.1, vCard 3.0 and vCard 4.0. but, some of the times user encounter issues when they try to import vCard 2.1 to iCloud.
You can try for a vCard 2.1 to 3.0 converter. Let me give you an example of the user query to help understand the situation better.
- “I have been using iCloud from the day it was introduced to the people.
- But every single time when I need to export the contacts to iCloud, it shows an error “Unable to import vCard” or “Cannot import some vCard”.
- I do not know what these Import vCard to iCloud errors are but it really creates inconvenience for me since last week as I have lost my phone.”
Does this question be very much similar to your problem as well? Do you also face such errors?
The following problem arises when the user imports vCard 2.1 to iCloud because iCloud does not accept the vCard 2.1 version. The minimum requirement to import a vCard file to an iCloud account is 3.0 version or higher.
When a user tries to import a vCard file with a 2.1 version then it shows the following errors which say “Unable to import vCard” or “Cannot import some vCard”.
You do not have to worry, this article will completely solve all your problems which are related to convert vCard version 2.1 to 3.0 / 4.0.
Manual Solution to Import vCard 2.1 to iCloud
You can also convert your vCard 2.1 to higher versions such as vCard 3.0 and vCard 4.0 manually.
I am going to disclose some of the manual methods to overcome the Import vCard to iCloud error, which will be helpful for you to convert vCard 2.1 to 3.0.
Method 1
First of all, this first step will deal with changing the Version label of the vCard file. You can do the following steps:
- Right-click on your vCard file and then OPEN WITH any text editor.
- You will find a Version label that will identify the version of the vCard.
- Then you can edit that file version by changing 2.1 to 3.0 or 4.0.
This method may be helpful when you have to convert 2.1 to 3.0 / 4.0 but there is no confirmation that the converted vCard file will work.
Method 2
The second method will surely be useful when you will convert vCard 2.1 to 3.0 free.
Follow the steps given below to import vCard 2.1 to iCloud.
- Save all of your contacts in Google Contacts.
- Open your Gmail account with credentials.
- Go to the Google contacts and then click on the More option which is on the navigation panel.
- Click on the IMPORT button.
- Import all of the contacts in vCard file formats.
- Then click on the Export option to download all of the contacts in your system.
- Now, you can easily use this contact for import in iCloud.
You can prevent Import vCard to iCloud Error with these above techniques ad methods as Gmail creates a vCard 3.0 version.
Alternative Method
You always have an alternate solution to import vCard 2.1 to iCloud. You can choose for Syntools vCard Viewer Pro tool for an easy process and confirmed results.
Follow the steps given below:
- Open vCard Viewer Pro Software and click on the Add File option.
- Select the vCard file which you need to import to the iCloud.
- Then click on the exported VCF file to preview the contacts.
- Click on the Export button or click on the contact to export vCard.
- Now, choose the Merge vCard option.
- Click on the Browse option to select the location of the file where you want to save it.
- Click on the Finish button.
Now, you can use this vCard file to import in iCloud. The vCard file which you have exported by using the vCard Viewer Pro tool will be easily imported into the iCloud.
Conclusion
The above manual method is very much helpful and efficient but they also have their drawbacks as well. as it is always recommended to use the alternative solutions which will offer you computer assurance to import vCard 2.1 to iCloud. The toll will import vCard more easily and efficiently.
Read more: How To Export Skype Contacts?