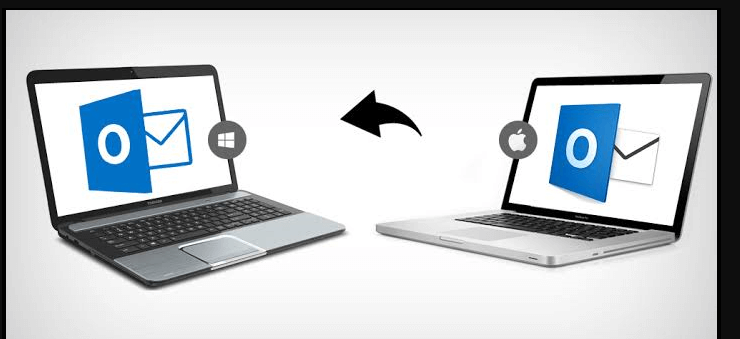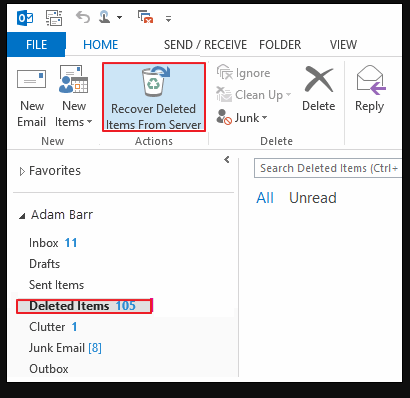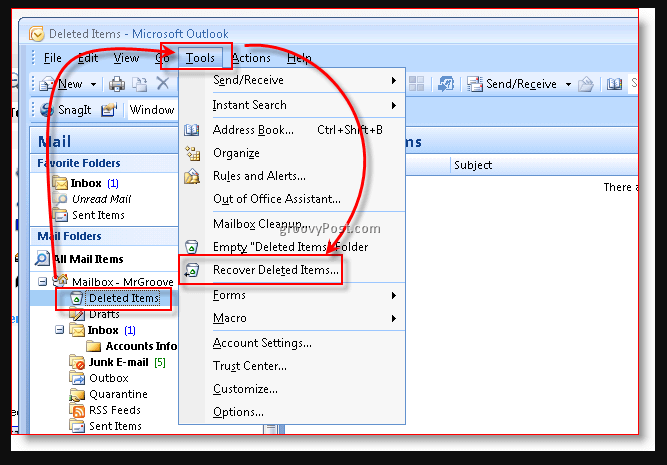There are many people who have the same experience of deleting or losing their emails, which contains Outlook emails and folders as well.
This article is going to define the types of deleted Outlook emails and their folders and it will tell you how to recover the permanently deleted email from Outlook on Mac, including Outlook 2016, 2013, 2010, 2007, 2003, and 2002.
First of all, let get a bit of knowledge about the Outlook email deletion.
Only after you realize which type of deletion you have carried out, then you can easily recover the deleted Outlook emails on Mac.
Soft Deletion
It means that you only removed the Outlook emails from the formal folder from where you have received or categorized them.
- Generally speaking, you selected it and click the “Delete” button within Outlook, or drag and drop the email to the trash folder.
Hard Deletion
- It means that you have selected the Outlook email on Mac and you have carried out the deletion with the “Command “ + “Delete” button.
Permanently Deletion
- It means that you have deleted the Outlook data file with either the .ost or .pst extension.
- Secondly, after when you have realized how you deleted Outlook emails on Mac, then you have to choose the right tutorial for how to recover deleted Outlook emails on Mac.
Method 1: How to Recover Deleted Outlook Emails Deleted with Soft Deletion?
If you have deleted the Outlook emails on Mac with the soft deletion, then you just need to remove the deleted email from the trash folder on Mac. Here are the steps to follow:
- Launch Outlook, find the email folder list first of all.
- Then click on the Deleted Items/Trash. All of the deleted emails in the soft deletion way are present there.
- No matter what type of files you have deleted, you can see all of them in the folder. The way to recover them is very easy and simple.
- Select the email and right-click on it, select “Move” > “Other Folder” > then put it in the right category
Method 2: How to Recover Deleted Outlook Emails Deleted with Hard Deletion
If you have deleted the emails with Command + Delete, then you need to use the option in Outlook Recover Deleted Items from the server to recover the permanently deleted emails in Outlook on Mac. Here are the steps to follow:
- Launch Outlook, then go to the email folder list and click Deleted Items.
- Select the Home, and then click on Recover Deleted Items From Server.
- Select the deleted items which you want to recover, then click on Restore Selected Items and then click on OK.
This is the only option Microsoft provides for the users to recover deleted permanently deleted emails in Outlook on Mac.
Method 3: How to Recover Permanently Deleted Emails of Outlook on Mac
This is the most powerful and easiest way to recover permanently deleted emails of Outlook on Macc. Here are the steps on how to use it.
- First of all, download and install the Outlook email recovery software.
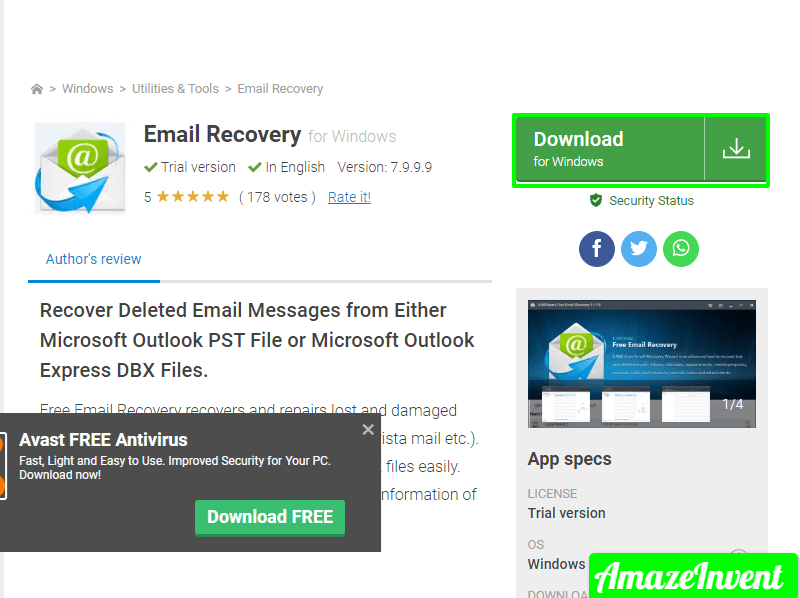
- Click on the download button to get the installation package of iBeesoft Data Recovery for Mac.
The software is virus-free and there are thousands of people who are using it.
It can also help you to easily and completely recover the deleted files on Mac or other storage device and unformat drives like hard disk/volume, SD card, USB drive, digital camera, etc.
- Install it on your computer like the way you install any other software.
- Select file types to scan.
- Launch the Outlook email recovery software. From the first window, first check “Other Files”.
- It means that it will not scan for the unchecked file types, which saves you time for the scanning process. Click “start” to recover deleted Outlook emails on Mac.
- Select hard drive to scan
In the next window, all of the partitions on your Mac are listed. Select from which one you’re your Outlook emails are deleted.
- Select it and then click San to let the software scan for the deleted email on Mac.
- Preview and recover deleted Outlook emails on Mac.
- It takes a couple of minutes for the software to scan for the deleted Outlook emails on Mac.
- After that, you can see the result when it is finished.
- Select a file, you can preview it. If it is the file which you are looking for, then click on Recover to save it on your computer.
- Then save the files with the .ost or .pst extension to the original folder, which lets Outlook arrange them.
Read more: How to Display Wi-Fi Password in Windows 10?
Get more ideas by following to Microsoft forum: here