
To make sure you’re protected by the latest security updates, Google Chrome may update automatically when a newer version of the browser is available on your device.
With these updates, you’ll sometimes notice that your browser looks different.
Whenever a person is on the web, he is surely looking for something, researching for something, studying for something, Update Google Chrome, or just surfing the internet for entertainment purposes, right?
It doesn’t matter if the work is big or small, or you are looking for something or you just want to play, Google Chrome browser has all the features and speed that you will need while doing all that stuff on the internet.
Google Chrome has each and everything that you need to make the most out of the internet.
How to Update Google Chrome? The Definitive Guide

Do you know what can go wrong on the web? Well, if you don’t know about it, then you don’t need to know about it if you are about to use Chrome for accessing the internet.
You know why? Just because Google Chrome automatically protects you from security problems that might just ruin your day, such as phishing and some dangerous sites as well.
Google Chrome works on every operating system and all of your devices as well, be it tablets, smartphones, desktop computers, laptops, etc. You can switch between your laptop and your smartphone and customize it any way you want it.
If you guys are out here looking for a guide on how to update your favorite web browser Google Chrome, worry no more because you have found just the right guide to do it.
This guide will help you through a step by step process of updating your Google Chrome web browser.
Google Chrome auto-updates itself

Google’s Chrome web browser was the first-ever web browser to offer you automatic updates. This was kind of a revolution because, before the Google Chrome web browser, it was the user’s responsibility to update their web browser.
This mostly meant that the only person or user who is most vigilant and technically knowing the user only had up to date web browsers.
To have an up-to-date web browser is very important and vital to have a safe and fully-featured web experience and Chrome’s auto-update feature helps and facilitates this very easily.
In most of the cases – unless you have especially disabled it – Google Chrome will check for updates every couple of hours and then automatically update itself.
What if Google Chrome is not already auto-updating?

If you are being told that Chrome is out of date (the homepage will tell you that if Chrome is out of date) the in most of the cases you just need to wait a couple of hours and then Google Chrome will automatically update itself.
If this does not occur, then it is possible that:
- Your computer’s firewall is avoiding Google Chrome from checking if there are any of the updates.
- Your employer has blocked Google Chrome from auto-updating.

- You or maybe someone else has configured your Google Chrome to not update itself automatically.
Fixing the above-mentioned issues are beyond the scope of this article because these are the situations that are typically very much rare.
Even though if you are having the latest version of ChromeOS, then occasionally the version of the Google Chrome browser which you are running might be considered as out of date.
This is because there is sometimes a short time-lag between the latest version of ChromeOS which is being released as well.
Updating Google Chrome
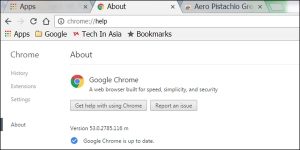
This is a guide that will show how to manually trigger your Google Chrome to check for the updates and install them if they are found.
Just simply opening the “About Chrome” interface is enough to trigger Chrome to check for the updates and then download them if there are any found.
1. Click on the “Customize and Control” button
In the top right corner of the Chrome windows, you will see the Customize menu icon which like three little black dots on top of each other, clicks on that.
This will disclose a menu with lots of options. One of them will be named “Settings”.
2. Hover your mouse on the “Help” menu item
When you hover on the Help menu item then another menu will also appear out to the side which contains the About Google Chrome option.
3. Click on “About Google Chrome”

By clicking on the “About Google Chrome” button you will be taken to the About page for Chrome.
4. Google Chrome will automatically check for the updates

As soon as you open the “About” screen for Google Chrome, it will then automatically start to check if there are any of the updates available for your copy of Chrome. If there are updates available, it will then start to download them. You do not need to do anything to start this process.
Chrome will then tell you that it is “Checking for updates…” while it checks for a newer version.
5. If Google Chrome finds updates, click “Relaunch” to install those

If Google Chrome finds the updates, it will automatically download and then install them.
As soon as this is done you will need to click the Relaunch button to finish the process. Clicking on that will restart Google Chrome.
Chrome should remember which websites you have opened and then reopen those when it starts up again.
6. When Chrome relaunches, you will have the latest version
Chrome will now tell you that “Google Chrome is up to date”
Congrats! You have now ensured that your copy of Chrome is up to date.
In normal situations, Google Chrome will keep itself up to date automatically, if for some of the reasons Google Chrome did not update itself, then please speak to your IT Support team for further assistance and help. AmazeInvent
Update Google Chrome on Android

Now let us discuss that how to update google chrome for Android, this guide will show you how to manually enable Android to check for the Chrome updates and then install them if any of the updates are found.
1. On your Android Phone, tap on the Play Store icon.
![]()
2. Expand the vertical Side Menu in the Play Store

Down on the bottom of the Play Store, you will see a few buttons; tap the button to expand the Side Menu (the button looks like three vertical lines next to each other) to see more options.
3. Tap on My apps & games

When the side menu expands you will then see a lot of options, on the top, there is a button called “My apps & games”. Tap on that button to open the list of all the Apps and Games which you have installed on your phone.
4. Tap Update to view the pending updates

You will see a list of all of your installed apps as well as games.
It will be a list of apps that are already up to date and also the ones which need to be updated to save the scrolling through the potentially huge list of apps which you have got, tap on the Updates tab at the top to view only the apps which have pending updates.
5. Find Google Chrome in the list

Simply scroll down your phone through the list of the apps with updates until you find Google Chrome’s entry in the list. There will be an Update button situated next to it.> Tap on the UPDATE to update google chrome windows 10
7. The Play Store Services will update the Google Chrome application for you
After you tap on the Update button, you will see that Play Store will be now downloading and installing the latest version of Google Chrome on your android phone.
The downloading and installing process depends on your internet connection, as if the speed is good, it may be very quick or it might even take few minutes if your internet connection speed is not that good.
You can speed up the internet speed by terminating other things that are consuming the speed of your internet as if there is another thing being downloaded, stop it up.
8. Google Chrome application is now successfully updated
When you see that Play Store has finished with the downloading and installation, you will now be able to use the latest version of the Google Chrome browser application on your android smartphone.
You will see the icon of Google Chrome in the list of Apps and Games, you will see that the button now says Open rather than saying Update.
When you will tap Open, it will launch the latest updated version of the Google Chrome browser on your android phone.
Well, congratulations my friend, if you were reading and doing all the procedure together, now you have made sure that your copy of Google Chrome browser on your Android smartphone is now up to date with the latest version available.
I hope this article of mine helped you in updating your Google Chrome browser and it is good to keep your browsers updated because running an outdated version of a browser is not safe to go online on. Official guide: here




















