You can use Photoshop to alter photos and different kinds of pictures to create illustrations for your online or print venture. Breaking images into layers and discrete components makes it simple to change singular bits of the image without influencing various bits adventitiously.
When working on little portions of the picture, it’s basic to remember to only select the elements you want to adjust.
It’s similarly as crucial to understanding how to deselect elements once you’re finished editing them so you don’t make any undesired changes.
How to Deselect in Photoshop?
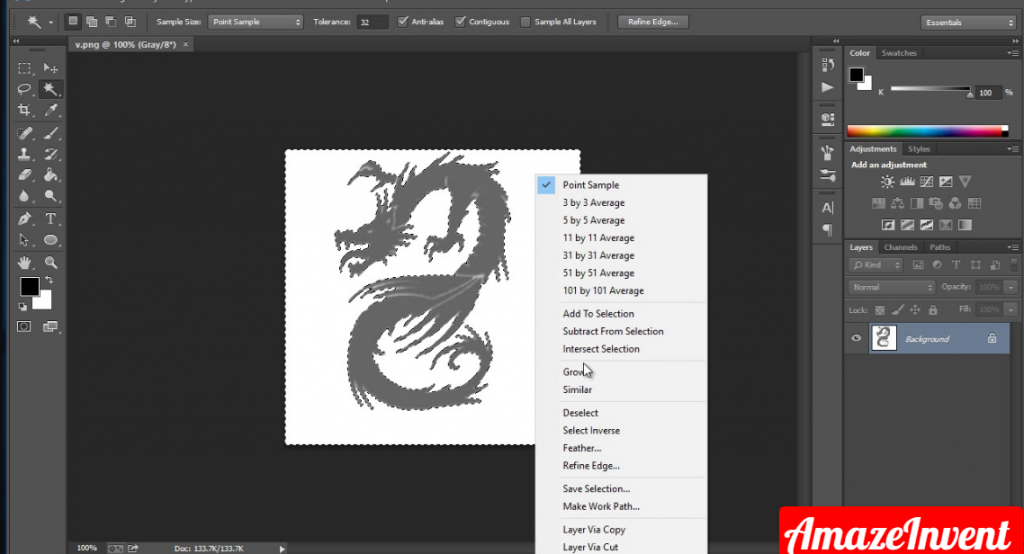
- Before you can deselect a component of your picture, you need to know what’s selected.
- In Photoshop, there are different tools that you can use to select an area: the enchantment wand, snappy selection, marquee, and tether, to name a couple.
- You can tell something is chosen because as a result of the spotted line surrounding that bit of the image.
Read more: How To Increase Microphone Volume In Windows 10?
Deselecting From the Top Menu
- In the top menu of the item, there is a Select alternative.
- Clicking on this opens a drop-down menu.
- You can without an entirely wonderful stretch find and snap the Deselect decision, which impacts the picked segments.
Read more: How to Make Desmume Faster? Did You Try Before?
Deselecting With the Keyboard Shortcut
- In the improbable occasion that you would lean toward not using your mouse to get to the top Select menu, you can use a keyboard trade way
- On a Windows machine, hold down Ctrl and D simultaneously.
- On a Mac, the alternate route is Cmd-D.
Read more: How To Isolate Vocals in Audacity?
Deselecting a Layer
You want to select and deselect a whole layer in Photoshop, instead of simply specific elements within that layer, the procedure is moderately similar.
- Select a layer by clicking on it in the Layers panel on the lower right-hand side of the screen. You can tell which layer is selected because the foundation in the panel is an alternate shading.
- Holding down the Ctrl (Windows) or the Cmd (Mac) key while clicking permits you to select more than one layer at once.
- With at least one layer selected, you can deselect a single layer by clicking on it while pushing the Ctrl or Cmd key.
- You want to rapidly deselect every selected layer, move your cursor to the blank area underneath the rundown of layers on the correct side of the screen and click there.
- Being ready to select and deselect portions of a picture in Photoshop permits you to perform customized alters with extraordinary precision.
- At the point when you’re finished with the changes you want to make to a selection, you should remember to deselect it before moving on so you don’t make any unintended modifications.
- You want to find the ideal photo for your next venture, you can peruse through Shutterstock’s broad library of sovereignty-free pictures.
Read more: How to Unbid on eBay? Why Do I Need To Know?
Why can’t I deselect in Photoshop?
- Take a stab at resetting your inclinations, as Chuck proposed.
- Win: Press and hold Ctrl+Alt+Shift following initiating Photoshop’s startup.
- Macintosh: Press and hold Cmd+Opt+Shift then start Photoshop.
- A container will appear, asking you want to continue with the reset, select “yes.”




















