Windows 10 has an excellent element of auto-refreshing your working framework and certain different applications running on it. A few people, however, don’t need the new updates to trouble them anymore and they like to disable the update assistant permanently.
This, however, isn’t viewed as fitting as it can cause you to pass up a great opportunity for certain updates that are necessary for your working framework.
In this article, we will disclose to you the method through which you can do.
Disable Windows 10 Update Assistant Permanently
To do, you can make use of any of the two methods recorded beneath:
Method # 1: By using Installed Programs and Features
In this method, we will tell you how you can disable the Windows 10 update assistant permanently by utilizing the introduced Programs and Features in Windows 10.
To do this, you should perform the following steps:
- Type run in the search section of your taskbar and snap on the search result to dispatch the run brief. The newly opened Run Prompt window is shown in the following picture:
- Presently type appwiz.cpl in the content box relating to the Open field and afterward press the enter key.
- At the point when you will press the enter key, you will be occupied to the Control Panel window as appeared in the following picture:
- Presently locate the Windows 10 Update Assistant as featured in the picture shown above and right-snap on it to dispatch a menu as shown in the picture underneath:
- Select the Uninstall choice from this menu as featured in the picture shown previously.
In the wake of doing this, navigate to the C drive of your PC and afterward attempt to look for the organizer named Windows 10 Upgrade.
Read more: How To Count Characters in Microsoft Word?
Method # 2: By using services application
In this method, we will tell you how you can do by using the Services application in Windows 10. For doing this, you should perform the following steps:
- Type Services.msc in the search section of your taskbar and snap on the search result to dispatch the Services window. The newly opened Services window had shown in the following picture:
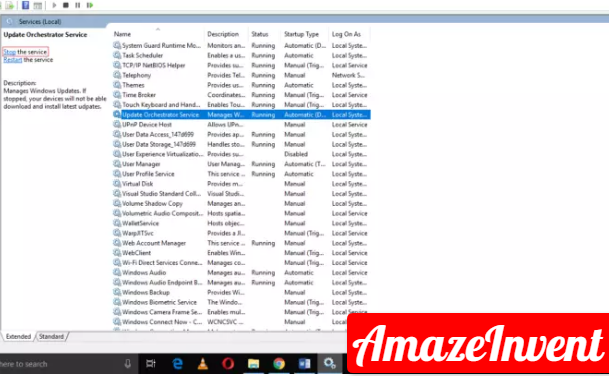
- Select the Update Orchestrator Service by clicking on it and afterward click on Stop the Service interface as featured.
Read more: How to Enlarge a Picture Without Losing Quality?
Conclusion
By following any of the two methods analyzed in this article, you can without much of a stretch disable the Windows 10 update aide for all time.
However, we emphatically prescribe you not to do it until, and except if you are certain that, it won’t hurt your working framework in any capacity.




















