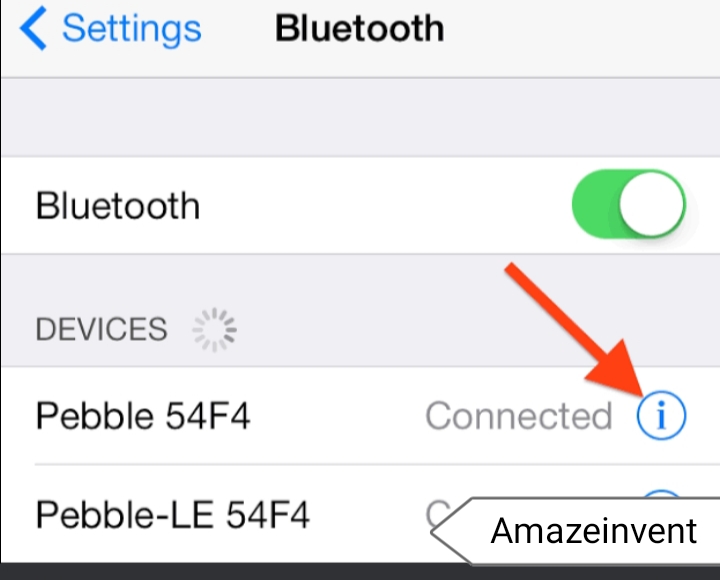The idea of deleting everything on your Mac may sound complicated, but once you know what you’re doing, it shouldn’t be too tricky if you want to reset the MacBook Pro.
Steps to take before resetting your MacBook Pro
Before you reset the factory of your MacBook Pro, there are a few steps to take to protect your data and prevent future problems.
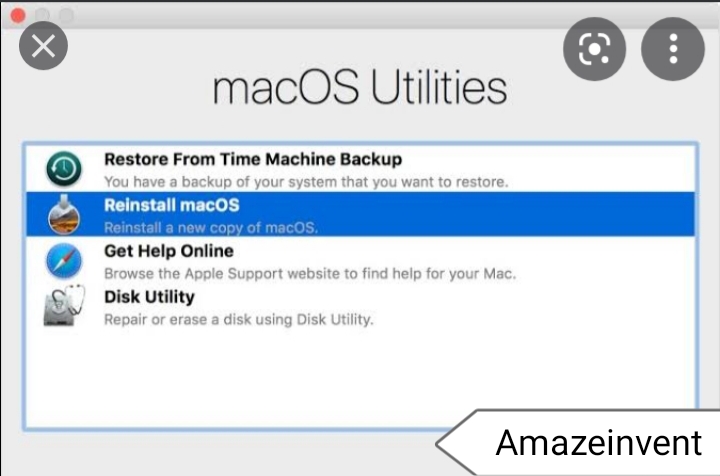
Back up your Mac
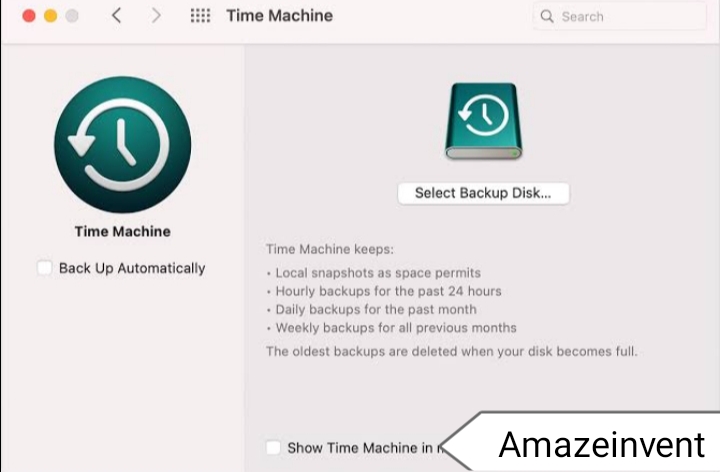
Before resetting your MacBook, confirm whether you make the backup any data you want to keep is safe on other devices. Use Time Machine or a third-party app.
Also, check out the Time Machine before backing up your Mac with Time Machine if that is the method you prefer.
- Remove Mac authority from your Apple account.
- For security reasons, if you hand over your Mac to someone else, you need to delete it from your Apple account.
- In Music applications, Apple TV, or Apple Books, go to the menu bar and select Account, and go to Authorization and Remove Authority from this computer.
Remove pairing your Bluetooth devices

- After resetting your Mac to the factory, it can still remember Bluetooth devices.
- So go to the Bluetooth System settings and clear all your attached devices and make it clear that you clear all your data before selling or giving your Mac to anyone.
- Of course, if you have a hard time resetting the MacBook Pro, only use the trackpad and built-in keyboard.
- Then you may not have to worry about Bluetooth restrictions at all.
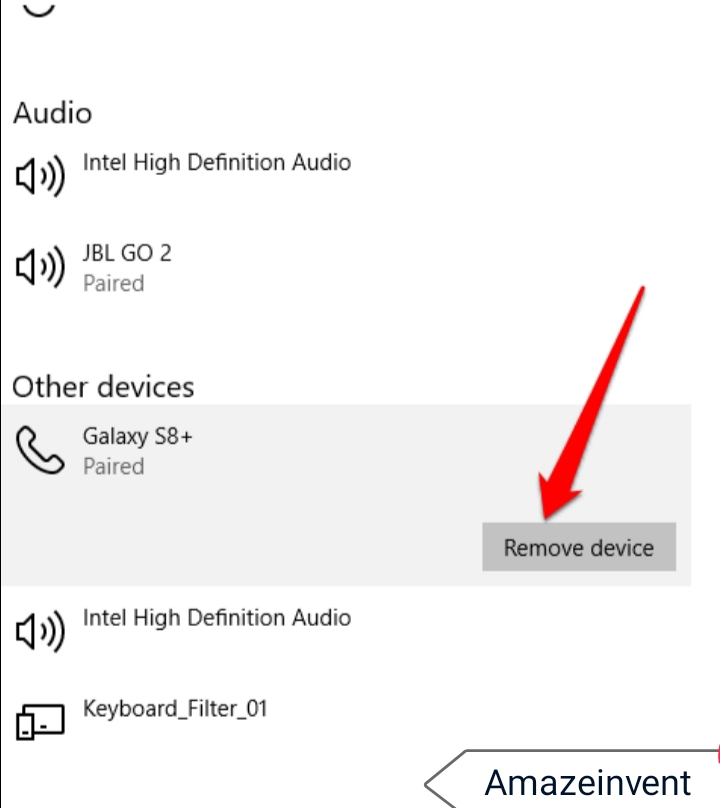
Reset NVRAM
NVRAM for your Mac saves things like your audio volume, display configuration, time zone, and more. It is not a bad idea to reset it when you wipe the Mac.
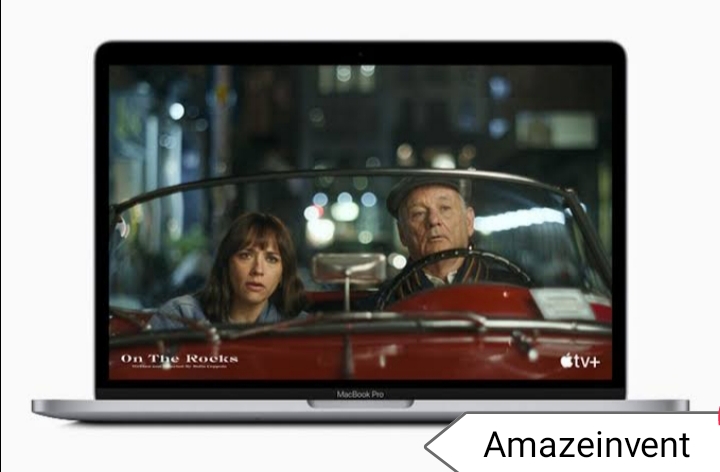
Learn how to Check out Apple’s official list of launch shortcuts when it was launch.
For Intel-based Macs
- Macs have an Intel processor in them, which operates the power button, and selects the restart option in the menu section.
- Alternatively, open the Apple icon in the upper left corner of the screen and choose Restart.
- From here, hold Command + R until the Apple logo appears. Release the keys and allow the Mac to unlock and unlock in Recovery.
Read more: How to Fix Netflix Won’t Let me Sign in?
For Apple Silicon-based Macs
Macs using Apple silicon require a different approach where you must turn off the computer completely.
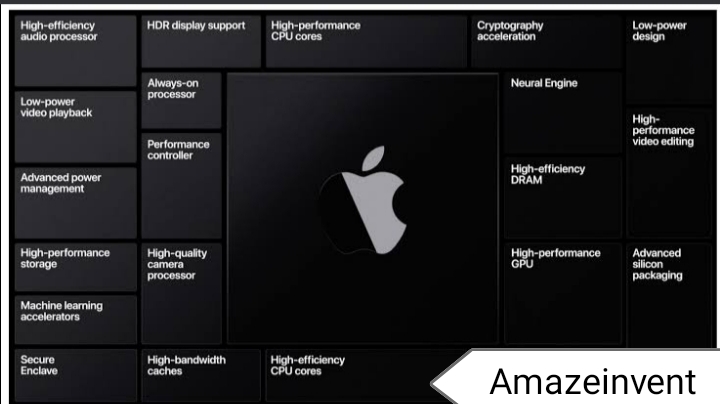
- Open the Apple menu, select Shut Down, hold down the power button, and select Shut Down from the menu bar.
- To unlock the MacBook Pro, press the power button and press again for a few seconds until you see the restarting of your MacBook Pro.
- Click on the Options on the start screen to download the macOS Recovery.
- If you are in trouble when your computer is frozen and standard reset methods do not work, try the Control + Command + Eject (or power button) shortcut.
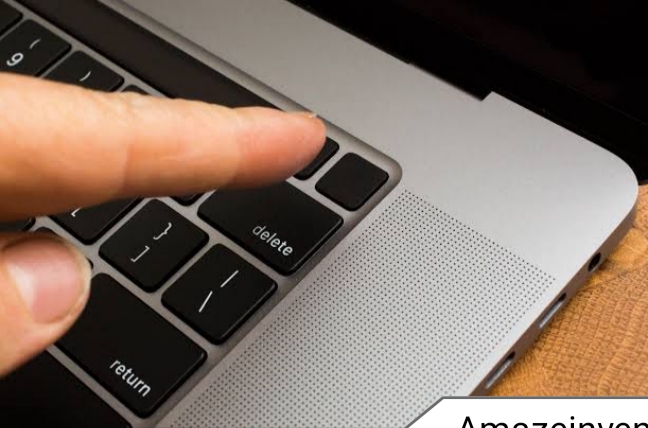
Clear your all data
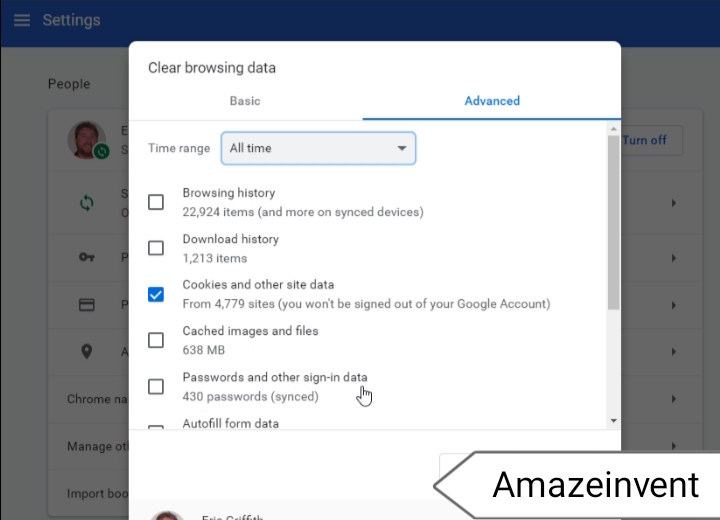
- No matter your way of getting here, you will need to select a user with administrative rights and install their account credentials before gaining access to computer startup options.
- When you complete the restoring of macOS, select Disk Utility to erase the hard drive.
- Click Erase Volume Group (or delete if that button is displayed) to erase the drive and ensure that any other internal purposes become remove to completely erase the computer and avoid any errors during the reboot process.
- Exit the Disk Utility window to revert to the recovery screen.
Note: You will no longer retrieve any deleted data left on the drive once this process is complete.
If you think you may still need what is on your hard drive, we recommend that you first restore it with Time Machine or sync the essential files to iCloud.
Read more: How to Access Full Play Store on Chromecast with Google TV?