This post will show you how to fix a Firestick that is stuck on the Amazon logo.
Let’s get started!
Stuck Amazon Logo on Firestick: What’s Causing It?
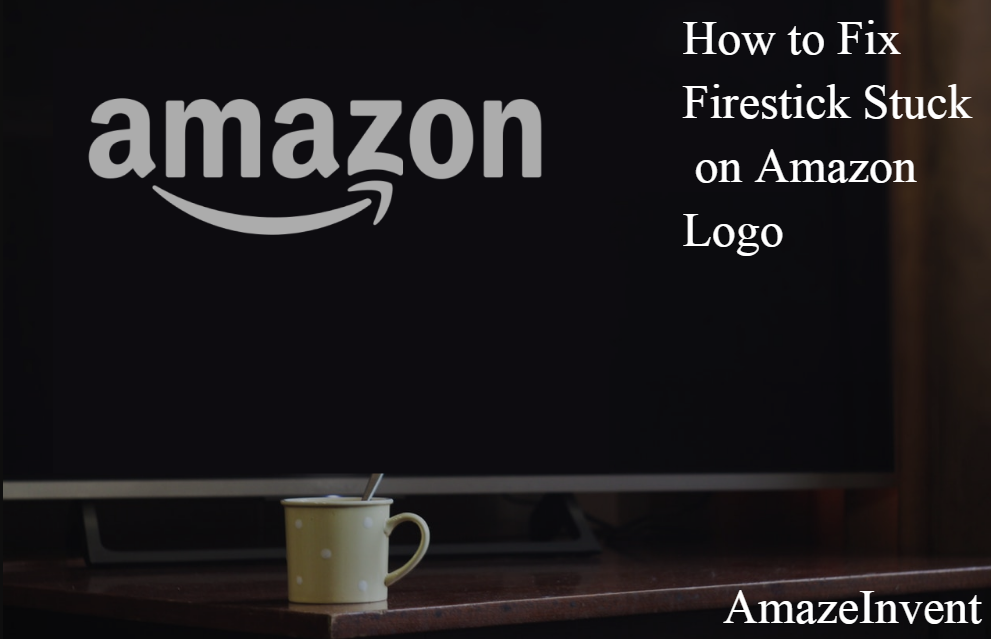
The Amazon logo on a Firestick can freeze for a variety of reasons.
The majority of the time, your Firestick freezing is a transitory issue that may restart the device or switch to a different HDMI port or TV.

If none of the options below work, your Firestick may need to because there aren’t always easy ways to repair a malfunctioning Firestick.
How to Unstick a Firestick from the Amazon Logo?
While it may be difficult to pinpoint exactly why your Firestick, there are a few fast fixes you may attempt to get your Firestick working again.

- It may not seem like much, but if you give a frozen Firestick enough time, it will unfreeze.
If this solves the problem but it reappears, you should try other solutions.
- Restart your Firestick if it hasn’t already. Because the Firestick has a specific power button, you must disconnect it from your TV, wait 30 seconds, and then plug it back in to restart it. This will reboot your Firestick and may resolve minor difficulties.
- Use an HDMI port that isn’t the same as the one you’re currently using.
- There may be a connection issue between your Firestick and your television at times.
- If the problem persists, try changing the HDMI port where your Firestick is.
Connect your Firestick to a different TV to see if it helps. It’s possible that the problem isn’t with your Firestick, but with your television.
If the problem remains, try using your Firestick with a different TV, if it does, it’s much more probable that the issue is with the Stick itself.
Connect the Firestick to your TV immediately. Disconnect your Firestick from any HDMI adapters, extenders, hubs, or other similar devices and connect it straight to the TV.
This can help you figure out if the issue is with your Firestick or not.
Check to see if your TV supports HDCP. HDCP most TVs and devices out of the box, but if you have an older TV, you may not have support for the function. The Amazon Firestick cannot function without this functionality.
Contact Amazon’s customer service. If all else fails, there may be an issue with your Firestick that requires more than a few troubleshooting steps to resolve.
Make sure to inform the representative of the efforts you’ve made to resolve the issue.
How to fix firestick remote not working with new batteries

There are few things more irritating than a remote that refuses to follow commands when you’re watching TV.
These errors, but, occur more than you might imagine, and the Firestick TV remote is no exception.
You’ve come to the right place if your Firestick remote has stopped working.
How to Repair a Non-Working Firestick Remote

In this post, you’ll learn about the most common reasons why your Firestick remote won’t work, as well as how to fix each problem Whether it’s a problem with your battery, an update bug, loudness issues, or something else, you can fix it.
The remote control for the Firestick isn’t working at all.

Remote controls for Firesticks can stop operating for a variety of reasons.
There’s no assurance they’ll always operate.
Whether you recently bought one or have been using one for a while. most problems have simple solutions.
Some of the most common issues here, along with suggestions for resolving them.
Check Your Firestick Remote’s Batteries
- Installed or low-power batteries might cause problems with Firestick remotes.
Here’s how to see if your Firestick remote problem batteries:
- The remote’s batteries should.
- Examine the manner in which they.
- Make sure to put the batteries in the correct order by following the diagram inside the battery compartment.
- Replace the batteries with new ones.
- It’s preferable to start over with brand new ones.
- Try alkaline batteries if the rechargeable ones don’t work.
- If the remote still won’t function, the problem is most likely elsewhere.
Reconnecting Your Firestick Remote to Your Television
Unpaired remotes will not send a signal to the television. The problem repairing (rather than fixing).
This is how you do it.
- Switch on the Firestick.
- Fire up the Fire TV and turn it on.
- Keep the remote near to the Firestick.

- Press the “Home” button on the side for “ten seconds.”
- Release the button and test the remote for functionality.
- Rep the activity a couple of times.
Remote Control for Firestick Isn’t Working No There’s Light
If your Firestick remote isn’t working, unplug the Fire TV stick from the back of your device for 20 seconds and try again. Reconnect it to see if the problem.
How to fix firestick Keeps restarting optimizing system storage?
So, before attempting any technical methods, you must first determine how much storage space the firestick requires.
To double-check it:

- Open Firestick and enter your credentials to log into your account.
- Go to the settings page as soon as you open it.
- Go to the settings page and select the device option.
- Select the option from the device option.
- Select the storage choice from the drop-down menu.
- Go to the storage option and see how much space the gadget has used up.
If it has utilized less data but you are still experiencing problems, you should try these 2 Methods listed below.
Method 1:
- Install a new version of Firestick.
- The first and most important way is to check whether the Firestick.
- It’s self-evident that after using a certain application for a long time, it becomes sluggish, and users face challenges such as optimizing system storage and applications.
- So all you have to do now is see if it’s not.
- And if it isn’t updated, you should do it as soon as workable.
So, if you’re having trouble with your Firestick, all you have to do is follow this link and update the device as soon as possible.
If the problem persists, try the alternative options listed below.
Method 2:
- Using Clean Master to Clean Up Storage.
- Clean Master, as you may know, is a storage cleaning program that helps you enhance the efficiency of your device by cleaning undesirable trash files, clearing storage, protecting against viruses, and more.
- So, to fix the optimizing system storage and applications issue on your Firestick, try installing the clean storage.
How to fix When Disney Plus not working on Firestick code 83
Examine the case below.

You’re looking forward to watching the most recent episode of your favorite movie series on Disney Plus, but the screen goes black and Error Code 83 appears.
So you switch to another game, but the blank screen reappears. This can be both terrifying and annoying.
When watching Disney Plus, How Do I Fix Error Code 83?
If you’ve found yourself in this circumstance, you might find it reassuring to know you’re not alone.
- For a long time, Disney Plus members have had error code 83.
- And the worst part is that no one has yet come up with a quick remedy.
- Furthermore, it is not a localized issue. On any streaming device, it can happen to you.
There are various debugging techniques available to resolve the issue, allowing you to continue enjoying your favorite shows without interruption.
We’ll walk you through all the possible solutions to this problem in this article.
The error code is 83.
- Disney Plus is a paid subscription service that gives you access to a variety of Disney content.
- It is a popular streaming service that lets customers view their favorite Disney episodes, movies, and other content without having to pay for cable.
- Disney Plus, like other current streaming systems, has to experience difficulties from time to time. Error Code 83 is one of these faults.
83 is the error code. When you’re trying to enjoy your favorite television or movie, it’s extra aggravating because no one knows what’s causing it, and the corporation hasn’t been forthcoming about it.
There are, but, many steps you can take to try to resolve the problem.
Let’s take a look at how each option works based on the device you’re using.
Error Code 83: How to Resolve Using a FireStick to watch Disney Plus
Here are some possible remedies for Error Code 83 when streaming Disney movies on a FireStick:
Check if Disney Plus is available.

- Before you try anything complicated, make sure the Disney Plus service isn’t down.
- Due to server saturation, there are large-scale Disney Plus disruptions.
- While unscheduled downtime is generally short, they can give you the impression that something is wrong with your local Disney setup.
- A service-monitoring website like Downdetector or ServicesDown is a smart place to start.
Or, you might check Disney Plus’s social media accounts to see if any disruptions.
Examine Your Internet Service
- It goes without saying that you’ll need a stable internet connection to watch Disney Plus.
- If you don’t have enough bandwidth, which is likely due to high traffic on your ISP server, you may get errors when attempting to connect to Disney Plus servers.
How to fix firestick won’t connect to wifi but other devices will
Troubleshoot any and all issues with the Firestick server.

- When a Fire TV Stick won’t connect to the internet, it’s likely due to a network or internet connectivity problem.
- It’s possible that the wireless network signal strength is too weak, that there’s a problem with the local network hardware, or that your internet connection is down.
- If you set up your Firestick yourself, you should be able to resolve this issue by following our troubleshooting instructions.

- If you had someone else set up your Firestick for you, especially if they installed a VPN for you, you may need to ask for their help.
What Causes a Firestick to Lose Internet Connection?
The most typical cause of a Firestick not connecting to the internet is a problem with your home network, but there are a few other possibilities to rule out as well.
The following are the most prevalent causes of a Firestick’s inability to connect to the internet:
Wi-Fi signal strength: The wireless signal may be too weak if your Firestick is too far away from your wireless router or if there are too many impediments. This issue may be repositioning your router or Firestick.

Network hardware issues: The Firestick may be unable to connect to the internet due to a problem with your router or modem. This problem is usually resolved by restarting your hardware.
Issues with the Firestick: There could be an issue with the Firestick itself. You may be able to solve your problem by restarting the Firestick, or you may need to factory reset it.
VPN configuration: If you have a VPN on your Firestick and it is or isn’t working, the VPN can prevent the Firestick from connecting to the internet. To resolve this issue, either change the configuration or delete the VPN.
If your internet is down or you’re having other problems, this is the place to go. The Firestick may be unable to connect to Amazon’s servers as a result of this.
Amazon service outage: If Amazon has a service outage, your Firestick may be unable to function.
How to Fix It When Paramount+ Not Working on a Firestick
Learn why Paramount+ is always freezing.
- When the Firestick Paramount+ app continues stalling, crashing, and not playing movies and episodes as it should, this tutorial provides a variety of simple answers and cures.

- There are also some ideas for making the Paramount+ app work faster, as well as a few fixes for a slow or broken internet connection.
The fixes on this page are for the Paramount+ app for the Amazon Firestick.
Why is it that Paramount+ keeps crashing and freezing?
An out-of-date app or operating system, a corrupted app installation, inadequate space on the Firestick, or a bad internet connection are the most common causes of the Paramount+ app freezing and crashing on a Firestick streaming stick.
Other typical causes of trouble for Firestick Paramount+ users include the Firestick model’s lack of support for 4K media, inaccurate account information, and the wrong app when looking for films and series to stream.
How Do I Fix My Firestick’s Paramount+ App?
There are a few tried-and-true alternatives to try if the Paramount+ app isn’t operating on your Amazon Firestick.
Check to see whether Paramount+ is unavailable.
It’s possible that your Firestick is in great working order, but it is having problems.

- Fill up the blanks with the proper information.
- Paramount+ has its own account structure that is different from Amazon and any other services you could have installed on your Firestick.
- Check to see if your Firestick supports 4K. If you’re having problems watching 4K video in this app, check sure your Firestick is one of the models that support 4K
- Remember to download this app. Subscribing to it grants access to content within the Paramount+ app, not on your Firestick or through other streaming services.
- Remove this app device.

- Sign out of the Paramount+ Firestick app and then sign back in.
- Examine your internet connection via Wi-Fi.
- Check your Wi-Fi using a different Firestick app and a different device.
- This is most likely the cause of media not streaming in the Paramount+ app if it’s slower than normal or not working at all.
- Restart your modem or router if necessary.
- Restart your main router to establish a new connection to your internet provider and fix a broken or slow internet connection.
How to fix Firestick volume not working on remote
Troubleshooting volume issues: causes and solutions
- The volume settings on a TV can with most Firestick remotes, although this capability doesn’t always operate as expected.
- This tutorial will walk you through all the common reasons of such as Firestick remote issues, as well as provide many tried-and-true methods for getting your Firestick remote to function with the TV volume.
The majority of the tips and solutions on this page are applicable to all Firestick models and remote controls. When model-specific advice/solutions.
What Causes Volume Issues with the Firestick Remote?
When the wrong audio and device settings. the wrong HDMI port. and the batteries are out of power or empty. Volume control issues can occur with Amazon Firestick remotes.
Physical items in front of the TV, as well as conflicts with other wireless devices, can interfere with volume control signals sent through the Firestick remote.
How Do I Make My Firestick Remote’s Volume Work?
Because there are so many possible solutions for Firestick remote volume issues, it’s best to go through them one by one, starting with the easiest and quickest and working your way up to the most advanced.
Here’s how to resolve any TV volume issues with your Firestick remote control.
If there are no volume buttons, your device is an older model that does not allow volume control. Use your TV or speaker remote in this situation.
Toggle the Mute switch on. It’s possible that you or someone else pressed it on the Firestick remote or one of your other remotes by accident.
Replace the batteries in the Firestick control. It’s possible that the batteries in your Firestick controller are dead or low on power. Replace the batteries with newer ones.
Remove all potential stumbling blocks. It’s conceivable that anything is blocking your TV’s IR receiver. To check whether this works, try moving decorations and plants away from the TV.
Restart your Firestick if it hasn’t already. To restart your Firestick streaming stick, press Select and Play. This can help with a variety of issues, including loudness difficulties.
Make use of your TV’s HDMI-CEC port. The Firestick will be able to control the volume of your TV through its HDMI connector.
- Make adjustments to the Equipment Control parameters. To enable audio control for your TV and various speakers using the Firestick remote.
- Go to Settings > Equipment Control > Manage Equipment.
- If your speakers aren’t visible, go to the Equipment Control menu and select Add Equipment.
Use a different remote. It’s possible that your volume controls your TV or speaker system. While using the Firestick, try changing the volume using these remotes.
How to fix Firestick not working and no signal
How to Fix a Black Screen and Other Problems
This tutorial will walk you through a variety of remedies for common difficulties with a Firestick, such as black screen issues, no signal issues, and media not loading issues. This post will also explore a variety of solutions in case your Amazon Firestick fails to connect to Wi-Fi.
All Amazon Firestick models the solutions on this page.
What Causes Loading Issues on Amazon Firesticks?
Out-of-date software, internet connectivity issues, or an insufficient power source are all common causes of problems like an Amazon Firestick not working, a blank screen instead of media, and apps not loading
Power issues can cause a Firestick to not turn on or work, albeit a more common cause is the wrong HDMI input or the TV not
What to Do If Your Firestick Isn’t Working
There are several methods for testing and repairing a Firestick that isn’t connected to Wi-Fi or isn’t loading From the simplest and quickest to the most complex and time-consuming, here are some of the greatest options. It’s best to go over this checklist of checks and fixes in the order listed below.
Wait for ten minutes. It can take a long time for a Firestick to load or install updates. If your Firestick is stuck on the logo loading screen after turning it on, wait at least 10 minutes to see if the problem goes away.
Turn on the television. When a connected HDMI device up, certain TV models will turn on, but many will need to on through their own remote.
Check the HDMI input on your television. It’s possible that your Firestick isn’t showing up on your TV screen after on because you selected the wrong HDMI input. It’s doubtful that your television will change channels.
Make use of a direct power supply. If at all workable, power your Firestick straight from a wall outlet, rather than from your TV, another device, or an adapter or surge protector.
Check the batteries in the Firestick control. To see whether this solves the problem, try replacing them with new batteries.
Check the speed of your internet connection. Apps and content that don’t load a Firestick that isn’t connected to Wi-Fi. To test if it’s working, connect your smartphone or another smart device to the same Wi-Fi network.
How to fix firestick won’t load apps
Apps on the Fire TV fail to open and return to the app list or the Home screen.
That post will help you resolve the problem.
Fix 1 – Perform a Quick Reset
- Try a basic restart of the Fire TV before we dive into anything too complicated.
- To go to the Home screen, press the Home button on the Fire TV remote, then select “Settings.”
- Select “My Fire TV” or “System” from the drop-down menu.
- Select “Restart.”
Fix 2: Delete the app’s data
- In the drop-down option, choose “Applications.”
- Choose the app that will not open.
- In this order, choose the following items.
- Force a halt.
- Data that is easy to understand.
- Delete the cache.
- Return to the Home screen and check to see if the app is still functional.
Fix 3 – Remove and reinstall

Unfortunately, if the following two workarounds do not work, you should try uninstalling and reinstalling the program. This may result in data loss, and you may need to re-enter your credentials if credentials are necessary.
- Choose the app that will not open.
- Choose “Uninstall.”
- Then, on the following screen, confirm your choice by selecting “Uninstall.”
- Reinstall the app from the Amazon Appstore.
- the app has and is now ready to use.
Fix 4 – Reposition the USB storage device

If the software you’re trying to use is on external storage, such as a USB flash drive, you may need to reseat the USB connection so that the system can access the drive again.
- Disconnect the USB storage device from the USB port, wait 10 seconds, and then reconnect it.
How to fix Netflix not installing on Firestick?
The greatest method to enjoy entertainment on your television at home is using Amazon’s Fire TV devices.
There’s no shortage of ways to get into Amazon’s ecosystem of gadgets and apps, from the Fire TV Cube with built-in hands-free Alexa integration to the new Nebula Soundbar, which features Fire OS straight out of the box.
If Netflix isn’t working on your Amazon Fire TV Stick, here’s what you should do.

The Fire TV Stick, so, is our preferred option. It’s one of the cheapest ways to get into Fire TV, with prices starting at $40 and providing you access to hundreds of apps and games, as well as a large library of streaming movies.
Of course, if you have time to watch one streaming service, nothing beats Firestick and Netflix. With a good internet connection and a Netflix subscription, you’ll have instant access to a huge library of movies, TV shows, documentaries, stand-up comedy, and, of course, original material.
You may experience difficulty streaming movies online like you would with any other streaming service. A simple warning stating that Netflix can’t is one of the most typical issues you’ll encounter with Netflix.
Let’s look at what to do if Netflix on your Firestick isn’t working.
Is Netflix unavailable?
The first thing you should do is check to see if Netflix is down for everyone or you, even before testing your own internet connection.

There are a few options, but the simplest and most reliable is to use a social media platform like Twitter.
- To display the most recent tweets, type “Netflix” or “Netflix down” into the search box, then pick “latest” from the drop-down menu.
- If Netflix is unavailable in any part of the world, people would definitely express their dissatisfaction on social media.
- Using Twitter isn’t the only option, though.
Sites like Is It Down Right Now and Down For Everyone or Me allow you to see if a website is down for the majority of users for you.




















